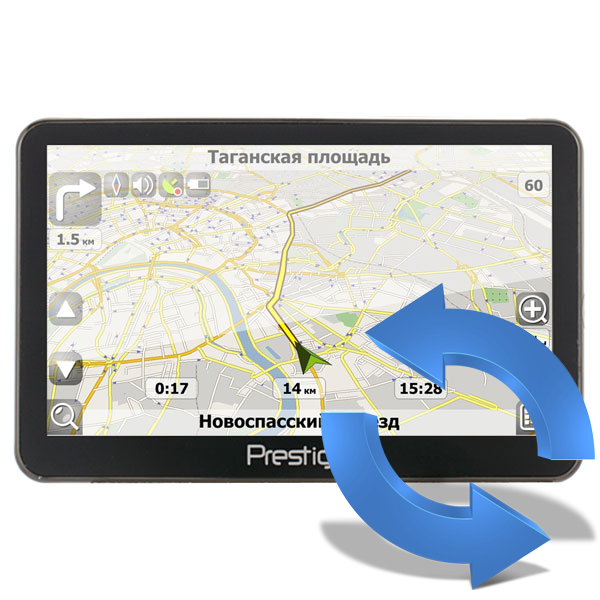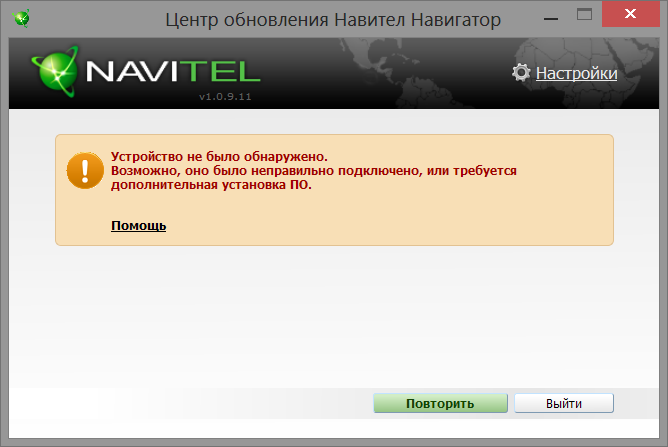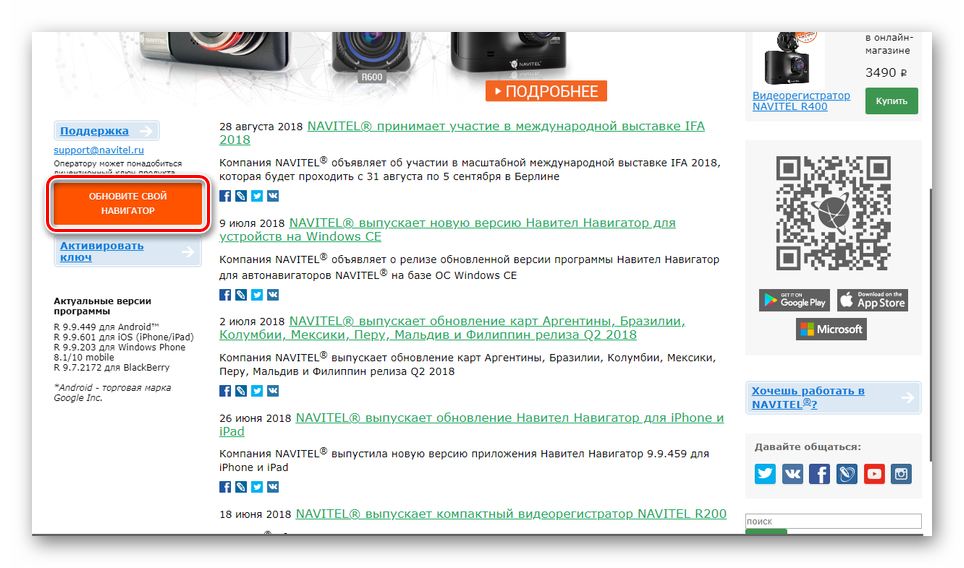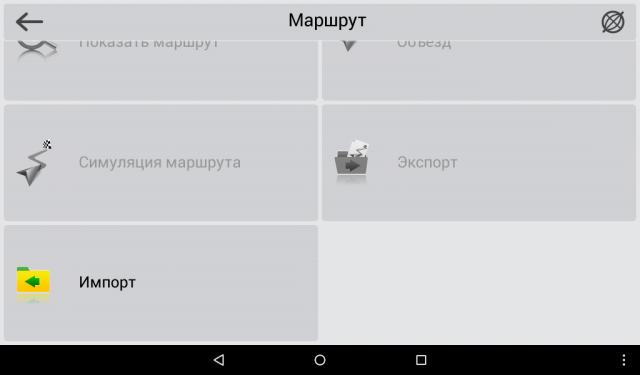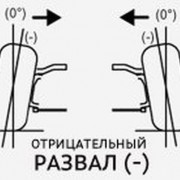Сервисные центры
Содержание:
- Обновление, установка карт России или Европы, прошивка GPS-навигаторов в Москве Навител, iGo, Garmin, Штурман
- Установка неофициальных карт
- Установка Navitel Navigator Updater
- Трудности во время работы с программой
- Обновление с карты памяти
- Обновление «Навител Навигатор Автоверсия»
- Проблемы при работе с программой
- Южный федеральный округ
- Как обновить
- Как обновить карты на навигаторе
- Navitel Navigator Update Center
Обновление, установка карт России или Европы, прошивка GPS-навигаторов в Москве Навител, iGo, Garmin, Штурман
Телефон, по которому вы можете заказать выезд мастера по обновлению и прошивке GPS-навигаторов и программ:8-985-456-7354
|
Услуги |
руб. |
|
Восстановление стабильной работы программы на портативном навигаторе при требовании ключей, после удаления или потери программы и т.д. |
750 |
|
Установка/обновление программы и карты России (Shturmann, Mio, Навител, iGo, Ситигид, Прогород) на переносном навигаторе на системе Windows CE (Navitel, Prology, Lexand, Prestigio, Explay, Shturmann, JJ-Connect, Mystery, xDevice, Subini, Treelogic, Texet, Digma, Mio, Pioneer, Nexx, GlobusGPS и т.д.) |
650+50 за каждую доп.страну |
|
Установка полной карты Европы, Азии или США (igo 8 / Навител) на портативные навигаторы на WindowsCE |
120 |
|
Обновление/установка карты России (iGo, Навител) на мультимедийный центр (штатную навигацию, головное устройство) типа Intro, Incar, MyDean, Navipilot, Prology, Mystery, Phantom, Hyundai, Carmani, Motevo, Wiston, Stopol и т.д) |
13 |
|
Прошивка полной карты Европы на мультимедийный центр (iGo / Навител) |
180 |
|
Обновление карт на GPS-навигаторах Navigon |
130 |
|
Обновление карты Россия+Украина+Белоруссии на автомобильных навигаторах Garmin Nuvi, Garmin Drive и т.д. |
70 |
|
Закачка комплекта карт Европы / США / Азии, Африки и т.д. на навигатор Garmin (в том числе на туристические) |
1300 |
|
Установка карт Генштаба (по квадратам) на туристические GPS-навигаторы Garmin |
750+ (от количества квадратов) |
|
Установка программы с настройками для грузовых автомобилей |
750 |
|
Установка карт России / Европы iGo Primo или Навител на ОС Android (планшеты, мобильные, некоторые навигаторы и магнитолы) |
800 переносные / 1300 встроенные |
|
Доустановка базы камер в программы Навител или Garmin |
250 |
|
Обновление базы камер на радар-детекторах Sho-me, Mio, Streetstorm, Parkcity, Silverstone, Stealth, Whistler |
75 |
|
Карта памяти 2 Гб/4 Гб/8 Гб/16 Гб |
300/400/500/650 |
|
Выезд мастера в пределах Москвы |
300 |
|
Выезд мастера в пределах 10, 20, 30 км от МКАД |
500/600/700 |
Телефон 8-985-456-7354
Картографическое покрытие программ для установки (Навител, iGo, Garmin и программы для других GPS-навигаторов) включает в себя карты:
|
Россия |
|
|
СНГ |
Белоруссия, Украина, Азербайджан, Армения, Грузия, Казахстан, Латвия, Литва, Таджикистан, Узбекистан, Эстония |
|
Восточная Европа |
Албания, Болгария, Босния и Герцеговина, Венгрия, Греция и Кипр, Косово, Македония, Молдавия, Польша, Румыния, Сербия, Словакия, Словения, Хорватия, Черногория, Чехия |
|
Западная Европа |
Австрия, Андорра, Бельгия, Ватикан, Великобритания (Англия), Германия, Гибралтар, Дания, Ирландия, Исландия, Италия с Корсикой и Сицилией, Испания и Канарские острова, Лихтенштейн, Люксембург, Мальта, Монако, Нидерланды (Голландия), Норвегия, Португалия, Сан Марино, Финляндия, Франция, Швеция, Швейцария |
|
Ближний Восток |
Бахрейн, Бруней, Израиль, Иордания, Катар, Кувейт, ОАЭ (Объединенные Арабские Эмираты), Оман, Турция |
|
Азия |
Вьетнам, Гонкгонг, Китай, Индия, Индонезия, Малайзия, Таиланд, Тайвань, Филиппины |
|
Северная Америка |
США (полная карта), Канада, Мексика |
|
Южная Америка |
Аргентина, Белиз, Бразилия, Венесуэла, Гватемала, Гондурас, Коста-Рика, Никарагуа, Панама, Сальвадор, Уругвай, Чили |
|
Африка |
Бенин, Ботсвана, Египет, Ливан, Лесото, Марокко, Мозамбик, Намибия, Свазилэнд, Южная Африка и ЮАР |
|
А также: Австралия, Мальдивы, Новая Зеландия, и топографические карты России, Европы на Garmin |
Заказ можно оформить по телефону: 8-985-456-7354
Установка неофициальных карт
Сложность в использовании неофициальных карт заключается в отсутствии всякой технической поддержки и обновления. Откуда они берутся? Их делают такие же пользователи навигаторов, как и вы, на основе уже существующих географических карт различных регионов.
Чтобы добавить такую карту в ваш навигатор, также нужно, чтобы формат карты подходил для вашей программы навигации, а также, чтобы программа навигации поддерживала добавление своих карт. Где брать карты? Большой популярностью пользуются карты, созданные с помощью ресурса OpenStreetMap|41 .
Важное замечание
Устанавливая на навигатор неофициальные карты, вы делаете это на свой страх и риск. Перед установкой рекомендуется сделать резервную копию данных с навигатора на компьютер. Чтобы полностью быть уверенным в работоспособности и безопасности ПО, приобретайте официальные карты.
Как установить или обновить карты в навигаторе Навител
Пошаговая инструкция того, как установить gps-карту Навител на навигатор. Для начала скачайте карты Навител на основе OpenStreetMap:
Подключите навигатор к компьютеру. Если программа Навител расположена на отдельной флэш-карте, то извлеките ее из навигатора и откройте на компьютере. В дальнейшем будем считать, что работаем с флэш-картой.
В корне флэш-карты создайте отдельную папку для сторонних карт, например, UserMaps. Не трогайте другие папки и ничего в них не сохраняйте, чтобы избежать возможных конфликтов между официальными и сторонними картами.
В папке UserMaps создайте папку под карту региона, которую вы хотите добавить в атлас, например Region1.
Скопируйте файлы новой карты в папку Region1
Вставьте флэш-карту в навигатор
В программе Навител-навигатор выберите пункт меню «Открыть атлас» и нажмите на значок с папкой внизу окна, чтобы создать новый атлас.
В появившемся окне находим папку Region1, где хранятся новые карты, нажимаем на нее и выбираем команду «Создать атлас»
Ждем, когда закончится индексация и атлас будет создан. Нажимаем кнопку с галочкой.
Теперь можно пользоваться новой картой, выбрав соответствующий атлас в списке атласов.
Как загрузить карты в навигатор Garmin
Бесплатные карты Гармин на основе OpenStreetMap можно установить с помощью программы MapSource. Далее описано как загрузить карты в навигатор с ее помощью:
Загрузите на компьютер программу MapSource с официального сайта Garmin.com из раздела Support->Software и далее Mapping Programs.
Распакуйте архив в отдельную папку и запустите из нее файл MSMAIN.msi и только потом Setup.exe. Дождитесь окончания установки программы. Так как на вашем компьютере пока нет ни одной карты Гармин, то запускать программу MapSource пока нет смысла.
Скачайте необходимы карты Гармин
Распакуйте архивы с картами в отдельные папки
Запустите для каждой карты файл INSTALL, чтобы в реестр компьютера поступила необходимая информация о картах.
Запустите программу MapSource. Теперь в программе можно обнаружить установленные на компьютере карты через меню Служебные->Управление картографическими продуктами.
В левом верхнем углу программы должен появиться список доступных карт (1). С его помощью или через меню Вид->Переключиться на продукт выберите одну из карт, она появится в поле (3).
С помощью кнопки (4) щелкните по карте (3) и она появится в окне (2). Проделайте это со всеми необходимыми картами.
Нажмите кнопку (5) для отправки карт на устройство. Указанные карты будут оформлены в файл с расширением IMG и переданы на устройство Гармин, которое должно быть предварительно подключено.
Так как при загрузке карт будет сформирован новый файл gmapsupp.img, то исходный файл будет затерт, поэтому если в вашем устройстве были предустановленные карты в файле gmapsupp.img, то перед тем, как закачать карты в навигатор, следует переименовать его в одно из разрешенных имен, например, gmapprom.img.
Установка карт Автоспутник
Любительские карты для Автоспутник на основе OpenStreetMap вы можете добавить в программу, как и официальные, пропуская лишь шаг регистрации. Просто перепишите их в папку Maps, предварительно распаковав.
- Перейдите в папку, в которую вы сохранили архив с установочным файлом программы обновления. Откройте архив двойным нажатием левой клавиши мыши по нему или используя контекстное меню.
Архив с установочным файлом
- В архиве находится установочный файл. Запустите его также двойным кликом мыши.
Содержимое архива
- Откроется мастер установки программы. На первом шаге просто нажмите на кнопку «Далее».
Мастер установки Navitel Navigator Updater
- На втором шаге вам будет предложено выбрать папку для установки программы. Если вас устраивает папка по умолчанию, то просто нажмите на кнопку «Далее». Если нужна другая папка для установки, то выберите ее с помощью кнопку «Обзор…».
Выбор пути установки
- На следующем шаге вам нужно выбрать имя папки в меню «Пуск». Можете оставить по умолчанию и нажать на кнопку «Установить» (2) Если вы не хотите создавать ярлыки программы в меню Пуск, то отметьте этот пункт (1) и нажмите на кнопку «Установить» (2).
Создание папки в меню Пуск
- Начнется установка программы Navitel Navigator Updater. Дождитесь ее окончания.
Процесс установки
- Чтобы после завершения установки программа Navitel Navigator Update center запустилась автоматически, отметьте данный пункт (1). Чтобы завершить установку, нажмите на кнопку «Готово» (2).
Завершение установки
Программа Navitel Navigator Update center установлена и готова к использованию. Теперь перейдем непосредственно к обновлению навигатора и карт.
Трудности во время работы с программой
Так целенаправлено проконтролировать потенциальные задачи. В большинстве случаев при нарушениях работы Navitel Navigator Update Center нужно обращаться в техно службу производителя. Спецы проведут консультацию относительно имеющихся заморочек и подскажут, какие опции являются более подходящими для применяемого приложения. Невзирая на потенциальные трудности во время работы с навигационной программкой, поправить ситуацию все-же вам очень часто.
Трудности случаются последующими:
- долгое отображение сообщения «Проверка последней версии…» с предстоящим оповещение относительно того, что истекло время на операцию с сокетом;
- устройство не оставалось найдено по причине неверного подключения по другому необходимости дополнительной установки ПО;
- исполняемый файл не был найден на присоединенном устройстве;
- лицензионный ключ не был найден;
- отсутствует обновление для устройства или не удалось найти информацию о присоединенном аппарате, по этой причине установка новых файлов вероятна исключительно в ручном режиме;
- недочет свободного места после выбора обновлений карт;
- неактивность кнопки «Обновить» после выбора файлов для установки.
Если возникают подобные препядствия, нужно обратиться в техно поддержку Navitel, убедиться в правильном подключении устройства и использовании лицензионной копии программки, наличии достаточного места для установки освеженных файлов.
Навигационная система Навител удачно работает с 2006 года. В наше время число пользователей превосходит девять с половиной миллионов, по этой причине Navitel Navigator признан фаворитом на рынке России. Navitel Navigator предназначен только для установки на одно устройство, при этом число перерегистрации на другие продукты ограничено тремя разами.
Программа Navitel Navigator Updater – это один из лучших вариантов для поддержки актуальных карт и возможности использования подходящей версии программного обеспечения. Автоматическое обновление доступно при установленной программе Navitel и наличии активационного файла. Приложение можно использовать с карты памяти или устройства, которое подключается к персональному компьютеру в качестве съемного диска. Впоследствии отмечается возможность установки дополнительных карт, проведения обновлений.
Обновление с карты памяти
Как обновить Навител на карте памяти? Начать стоит с создания рабочего кабинета на официальном сайте компании. Далее, скачивается последняя версия для вашего устройства и карты.
В интернете есть руководство, как правильно обновить систему с флешки, но в них очень легко запутаться. Начнем с того, что поставить новую SD не так-то просто. Нельзя скопировать все файлы со старого носителя на новый. Это делается только с согласия официального разработчика. Компания Навител должна быть осведомлена о действиях пользователя.
Процесс смены карты:
- Скопировать все файлы с носителя на компьютер.
- С компьютера перенести данные на новую флешку (хватит и 8 Гб, но желательно выбрать вариант с запасом, например, на 16 или 32 Гб).
- Новая флешка просто так не начнет работать, нужно предварительно деактивировать старый носитель на сайте. Форма заполняется подобным образом:
В поле «Выберите файл. » лучше всего найти файл «NaviTel Activation Key.txt». Он находится на самом устройстве, а точнее, в директории NaviOne (могут быть нижние пробелы).
Дальше в поле «выберите файл: фотография или лицензионная карточка…» нужно выбрать файл, который располагается в корне носителя.
Дальше отправляем запрос на деактивацию. На указанный в заявке электронный ящик будет отослано письмо о принятии заявления с введенной информацией.
В устройство можно вставить новую SD с данными, которые были скопированы со старой. Однако она, наверное, не будет работать. При включении навигатора будет активирован Демо-режим и прописан номер флешки.
Примерно через 5-10 минут должно прийти второе письмо. Оно информирует пользователя о том, что карта деактивирована и нужно активировать другую. В письме приводится детальная инструкция. Не стоит торопиться, системе может понадобиться время. Лучше подождать 10 минут и только потом начинать активировать карту.
Следуем инструкции из письма.
Обновление «Навител Навигатор Автоверсия»
В данном разделе представлены инструкции по обновлению программы только для портативных навигаторов и автомагнитол под управлением ОС Windows CE, а также для навигаторов NAVITEL под управлением ОС Windows CE и Linux. Обновление программы на навигаторах и автомагнитолах под управлением ОС Android проводится согласно инструкциям в разделе Обновление Навител Навигатор.
Если программа была полностью удалена, то воспользуйтесь инструкцией по установке (Устройства на базе Windows CE).
Если программа установлена на карту памяти, и для установки обновлений потребовалась её замена, необходимо активировать ключ на новую карту памяти. Для этого заполните заявку на деактивацию ключа. В поле Причина деактивации выберите Замена флэш-карты. Перед отправкой заявки на деактивацию убедитесь, что программа с новой карты памяти запускается. Необходимый для регистрации серийный номер отображается при нажатии на кнопку «!» на странице «Незарегистрированная версия».
Для обновления программы Навител Навигатор с помощью приложения Navitel Navigator Updater:
- Перейдите в раздел Скачать.
- Внизу страницы нажмите на ссылку Скачать Navitel Navigator Updater на ПК.
- Сохраните архив приложения на ПК.
- Распакуйте архив и установите программу обновления, запустив установочный файл .exe и выполнив шаги мастера установки.
При использовании данного способа обновления отдельно обновлять карты не требуется.
- Зайдите в личный кабинет на сайте NAVITEL . Выберите раздел Мои устройства (обновления) и в столбце Обновить выберите Доступные обновления. Откроется список обновлений, доступных в рамках приобретенных и активированных лицензий.
Если устройство, которое вы хотите обновить, не добавлено в список устройств в вашем личном кабинете, его необходимо добавить.
Подключите навигатор к ПК при помощи кабеля. Если программа установлена на карту памяти — достаточно подключить к ПК только карту памяти при помощи кард-ридера.
Сохраните резервную копию содержимого карты памяти или внутренней памяти устройства на ПК.
Скачайте на ПК архив обновлений для вашей модели и распакуйте его. Архив обновления содержит папку с программой (Navitel, NaviOne, MobileNavigator или иные варианты — в зависимости от модели устройства) и, возможно, некоторые другие папки и файлы.
Удалите из памяти устройства или карты памяти те файлы и папки, которые есть в архиве обновления.
Скопируйте содержимое архива обновления на карту памяти или во внутреннюю память устройства.
Обновите карты согласно инструкции.
Источник статьи: http://navitel.com/ru/support/instructions/instruction-auto
Проблемы при работе с программой
В этом случае целесообразно обратить внимание на потенциальные проблемы. Чаще всего при нарушениях работы Navitel Navigator Update Center необходимо обращаться в техническую службу производителя
Специалисты проведут консультацию относительно имеющихся проблем и подскажут, какие настройки являются наиболее подходящими для используемого приложения. Несмотря на потенциальные проблемы при работе с навигационной программой, исправить ситуацию все-таки возможно практически всегда.
Проблемы могут быть следующими:
- длительное отображение сообщения «Проверка последней версии…» с дальнейшим оповещение относительно того, что истекло время на операцию с сокетом;
- устройство не было обнаружено из-за неправильного подключения или необходимости дополнительной установки программного обеспечения;
- исполняемый файл не был обнаружен на подключенном устройстве;
- лицензионный ключ не был найден;
- отсутствует обновление для устройства или не удалось обнаружить информацию о подключенном аппарате, вследствие чего установка новых файлов возможна только в ручном режиме;
- недостаток свободного места после выбора обновлений карт;
- неактивность кнопки «Обновить» после выбора файлов для установки.
Если появляются подобные проблемы, необходимо обратиться в техническую поддержку Navitel, убедиться в правильном подключении устройства и использовании лицензионной копии программы, наличии достаточного места для установки обновленных файлов.
Навигационная система Навител успешно работает с 2006 года. В наши дни число пользователей превышает девять с половиной миллионов, вследствие чего Navitel Navigator признан лидером на российском рынке. Navitel Navigator предназначен только для установки на одно устройство, причем число перерегистрации на другие продукты ограничено тремя разами.
Южный федеральный округ
Адрес: г. Азов, ул. Зои Космодемьянской, д. 54Телефон: 8 (800) 770 78 88Время работы: с 09:00 до 19:00
Адрес: г. Анапа, ул. Астраханская, д. 120, к. АТелефон: 8 (800) 770 78 88Время работы: с 10:00 до 19:00
Адрес: г. Армавир, ул. Советской Армии, д. 97Телефон: 8 (800) 770 78 88Время работы: с 09:00 до 18:00
Адрес: г. Астрахань, ул. Минусинская 8Б, 3 вход, магазин ДНСТелефон: 8 (800) 770 78 88Время работы: с 09:00 до 20:00
Адрес: г. Батайск, ул. Кирова, д. 11АТелефон: 8 (800) 770 78 88Время работы: с 10:00 до 19:00
Адрес: г. Белореченск, ул. Мира, д. 154Телефон: 8 (800) 770 78 88Время работы: с 09:00 до 18:00
Адрес: г. Волгоград, б-р 30-летия Победы, д. 23Телефон: 8 (800) 770 78 88Время работы: с 09:00 до 20:00
Адрес: г. Волгодонск, пр-кт Строителей, д. 11Телефон: 8 (800) 770 78 88Время работы: с 10:00 до 19:00
Адрес: г. Волжский, ул. Мира, д. 53ЖТелефон: 8 (800) 770 78 88Время работы: с 10:00 до 19:00
Адрес: г. Геленджик, ул. Луначарского, д. 165аТелефон: 8 (800) 770 78 88Время работы: с 09:00 до 18:00
Адрес: г. Евпатория, ул. Демышева, д. 109Телефон: 8 (800) 770 78 88Время работы: с 09:00 до 19:00
Адрес: г. Ейск, ул. Карла Либкнехта, д. 1АТелефон: 8 (800) 770 78 88Время работы: с 09:00 до 18:00
Адрес: г. Каменск-Шахтинский, ул. Ворошилова, д. 69Телефон: 8 (800) 770 78 88Время работы: с 09:00 до 19:00
Адрес: г. Керчь, ул. Кирова, д. 2Телефон: 8 (800) 770 78 88Время работы: с 09:00 до 19:00
Адрес: г. Краснодар, ул. Стасова, д. 178Телефон: 8 (800) 770 78 88Время работы: с 10:00 до 19:00
Адрес: г. Краснодар, ул. Коммунаров, д. 268, к. АТелефон: 8 (800) 770 78 88Время работы: с 10:00 до 20:00
Адрес: г. Кропоткин, ул. Красная, д. 131Телефон: 8 (800) 770 78 88Время работы: с 09:00 до 18:00
Адрес: г. Крымск, ул. Демьяна Бедного, д. 19, к. ЕТелефон: 8 (800) 770 78 88Время работы: с 09:00 до 18:00
Адрес: г. Майкоп, ул. Гоголя, д. 31Телефон: 8 (800) 770 78 88Время работы: с 09:00 до 18:00
Адрес: г. Новороссийск, ул. Героев Десантников, д. 2Телефон: 8 (800) 770 78 88Время работы: с 10:00 до 21:00
Адрес: г. Новочеркасск, пр-кт Платовский, д. 98″В»Телефон: 8 (800) 770 78 88Время работы: с 10:00 до 19:00
Адрес: г. Ростов-на-Дону, ул. Малиновского, д. 27, к. АТелефон: 8 (800) 770 78 88Время работы: с 10:00 до 22:00
Адрес: г. Ростов-на-Дону, ул. Красноармейская, д. 157Телефон: 8 (800) 770 78 88Время работы: с 10:00 до 22:00
Адрес: г. Ростов-на-Дону, ул. Космонавтов, д. 2/2Телефон: 8 (800) 770 78 88Время работы: с 10:00 до 22:00
Адрес: г. Сальск, ул. Красная 4Телефон: 8 (800) 770 78 88Время работы: с 09:00 до 19:00
Адрес: г. Севастополь, ул. Пожарова, д. 22Телефон: 8 (800) 770 78 88Время работы: с 10:00 до 19:00
Адрес: г. Симферополь, пр-кт Кирова, д. 25Телефон: 8 (800) 770 78 88Время работы: с 10:00 до 19:00
Адрес: г. Славянск-на-Кубани, ул. Ленина, д. 111Телефон: 8 (800) 770 78 88Время работы: с 9:00 до 18:00
Адрес: г. Сочи, ул. Демократическая, д. 52Телефон: 8 (800) 770 78 88Время работы: с 10:00 до 19:00
Адрес: г. Сочи, ул. Северная, д. 6Телефон: 8 (800) 770 78 88Время работы: с 09:00 до 19:00
Адрес: г. Сочи, ул. Циолковского, д. 4Телефон: 8 (800) 770 78 88Время работы: с 10:00 до 19:00
Адрес: г. Сочи, ул. Донская, д. 108, к. 5Телефон: 8 (800) 770 78 88Время работы: с 10:00 до 19:00
Адрес: г. Таганрог, ул. Фрунзе, д. 82Телефон: 8 (800) 770 78 88Время работы: с 10:00 до 19:00
Адрес: г. Туапсе, ул. Гагарина, д. 9БТелефон: 8 (800) 770 78 88Время работы: с 09:00 до 18:00
Адрес: г. Усть-Лабинск, ул. Октябрьская, д. 118Телефон: 8 (800) 770 78 88Время работы: с 09:00 до 18:00
Адрес: г. Феодосия, ул. Крымская, д. 84Телефон: 8 (800) 770 78 88Время работы: с 09:00 до 19:00
Адрес: г. Шахты, пр-кт Красной Армии, д. 144Телефон: 8 (800) 770 78 88Время работы: с 09:00 до 19:00
Адрес: г. Ялта, ул. Киевская, д. 22Телефон: 8 (800) 770 78 88Время работы: с 09:00 до 19:00
Как обновить
Яндекс Авто — полноценный бортовой компьютер, который устанавливается в машину и гарантирует большие возможности для пользователя. С его помощью человек получает доступ к Интернету, музыке, навигатору, погоде и голосовому управлению. Разработчики следят за стабильность работы системы и выпускают новые версии ПО. Автовладелец, в свою очередь, должен знать, как обновить Яндекс Авто в машине, и что для этого необходимо.
ПО
Базовые функции головного устройства находятся в разделе Настройки. Для входа в него жмите на кнопку с изображением двух горизонтальных полосок с точками по краям.
Если такого изображения нет, кликните на картинку в виде окна, а там перейдите в настройки.
В этом разделе можно поменять тему, изменить громкость уведомлений и музыки, управлять подключением к Сети и другими параметрами.
В указанном выше разделе доступно обновление прошивки Яндекс Авто. Оно выполняется двумя путями:
- Самостоятельно. В этом случае должно быть подключение к Интернету. О наличии обновления можно понять по появлению соответствующего сообщения возле символа в виде окошка.
- На сертифицированной станции. Для решения задачи необходимо приехать в сертифицированный центр с документами на машину и паспортом. Специалисты знают, как обновить Яндекс авто в Ниссан и других моделях, поэтому гарантирую успех выполнения работы. После установки нового ПО машина передается клиенту. На весь процесс уходит не более часа.
Узнать, какой способ загрузки доступен для конкретной марки машины, можно у официального дилера. Если обновление ГУ на Яндекс Авто для Renault Kaptur или другой машины прошло неуспешно, обратитесь в службу поддержки или авторизованный сервисный центр.
Навигатор
Распространенный вопрос пользователей — как обновить навигатор Яндекс Авто в головном устройстве. Здесь все зависит от настроек, которые установил автовладелец. Сделайте следующие шаги:
Жмите на кнопку с тремя горизонтальными полосками.
- Выберите раздел Настройки, а далее — Расширенные настройки.
- Войдите в пункт Карта и Интерфейс.
- Выберите пункт Обновление карт.
В появившемся разделе необходимо установить, как будет проходить обновление навигатора на Яндекс Авто для RAV4 или машин других моделей. На выбор дается два варианта:
- Только по Вай Фай. В таком случае карты будут скачиваться при подключении к Сети. Этот вариант позволяет уменьшить расходы на мобильный Интернет.
- Автоматически. При выборе такого способа ПО обновляется в автоматическом режиме.
Обновление навигатора Яндекс Авто в Рено Каптур или другой модели можно выполнить вручную. В частности, речь идет о загрузке новых карт. Сделайте следующие шаги:
- Жмите на три полоски.
- Выберите пункт Инструменты.
- Перейдите к пункту Загрузка карт.
- Введите название региона или населенного пункта. Система дает подсказки, чтобы упростить выбор. Если нужной карты нет, можно обратиться в службу поддержки.
- Жмите на кнопку Скачать (размер указан под кнопкой). Если на устройстве не хватает памяти, удалите лишнее.
При использовании SD можно скачать карты для навигатора на Nissan X Trail, Тойота Камри 55 или машин других моделей на выносную память. Для этого войдите Настройки, выберите Расширенные, а после Сохраненные данные. Там укажите папку, где нужно сохранять карты после обновления.
Приложение
Многие спрашивают, как обновить приложения Яндекс Авто. Загрузка новой информации, как правило, производится вместе со всем ПО. При желании можно поставить отдельные сервисы на смартфон или планшет и пользоваться ими. В дальнейшем для установленных приложений доступно стандартное обновление через Play Market или App Store в зависимости от установленной ОС.
Как обновить карты на навигаторе
Существует два варианта карт — официальные и неофициальные. Первые разрабатываются и выпускаются производителями навигаторов и обычно они совместимы только с фирменными моделями. Базовая версия бесплатная и её можно загрузить с официального сайта фирмы-разработчика.
Обновлённые и расширенные версии имеют довольно высокую стоимость. Поэтому многие пользуются неофициальными версиями, поскольку они бесплатны. В их разработке принимают участие сами автомобилисты, но они имеют большой минус — отсутствие технической поддержки, и возможность подхватить вредоносное ПО.
Самыми распространёнными моделями навигаторов в России являются Navitel и Garmin. Основное их отличие заключается в том, что у «Гармин» большое количество карт являются бесплатными.
Обновить же GPS-информацию можно двумя способами: с помощью компьютера и через специальное приложение.
Обновление через меню программы
Чтобы обновить информацию до актуальной версии можно воспользоваться меню приложения, которое установлено на навигационном устройстве. Перед установкой следует проверить наличие и качество интернет-соединения, так как карты имеют достаточно большой вес и их скачивание и обновление может занять продолжительное время. Процедура обновления выполняется следующим образом:
- на устройстве следует запустить приложение «Навител Навигатор»;
- в меню приложения следует отыскать пункт «Обновления»;
- после чего нажать на соответствующую кнопку «Обновить всё»;
- откроется окошко, в котором указана информация обо всех доступных для скачивания картах;
- необходимо указать нужные или выбрать все и нажать «Обновить»;
- программа начнёт скачивание и последующее обновление в автоматическом режиме.
С помощью ПК
Чтобы установить новые GPS-карты на «Навител» необходимо предварительно обновить «Навител Навигатор» и файл активации.
Этапы обновления:
- навигатор следует подключить к компьютеру или ноутбуку;
- зайти в «Личный кабинет» на сайте фирмы-изготовителя;
- найти в нём все доступные для скачивания картографические данные;
- скачать и сохранить требуемый файл;
- удалить все старые карты — стандартное расположение – \NavitelContent\Maps;
- в указанную выше папку следует перенести все скачанные файлы;
- после чего устройство необходимо отключить от компьютера и запустить «Навител Навигатор».
Для обновления GPS-информации на Garmin потребуется установка специальной программы — MapSource. Скачать её можно с официального сайта. После этого, утилиту требуется распаковать на компьютере.
- навигационное устройство необходимо подключить к компьютеру;
- запустить утилиту MapSource и найти в ней вкладку управления информацией — располагается она в разделе меню «Служебные»;
- в левом углу отобразится список всей доступной для обновления и скачивания информации;
- необходимо отметить нужные файлы, которые отобразятся в списке для обновления;
- далее, нажать кнопку, которая отправит информацию на подключённый навигатор.
Обновить версию ПО до актуальной достаточно просто. Главное — это следить за выходом обновлённых версий программного обеспечения, чтобы информация на навигаторе всегда соответствовала действительности.
Navitel Navigator Update Center – бесплатная программа для ПК, которая поможет обновить ваш автонавигатор.
Системные требования
- Windows OS: Windows 7 или выше / macOS: macOS Sierra 10.12.6 или выше,
- 2,5 Гб свободного места на диске (в папке Загрузки),
- USB 2.0,
- минимум 1 Гб оперативной памяти,
- высокоскоростное Интернет-соединение.
Инструкция
Установите Центр обновления Навител Навигатор на ПК, выполнив все пункты мастера установки. После завершения установки запустите программу Центр обновления Навител Навигатор на своем компьютере.
Подключите навигатор к ПК при помощи кабеля. Если программа Навител Навигатор установлена на карту памяти — достаточно подключить к ПК только карту памяти при помощи кард-ридера.
Если устройство подключено правильно, программа определит его автоматически. Если программа не запущена, компьютер распознает устройство как съемный диск или USB-накопитель.
Центр обновления Навител Навигатор отображает на экране доступные обновления.
Нажмите Обновить, чтобы увидеть подробный список доступных обновлений. Нажмите ОК, чтобы загрузить и установить обновления. Рекомендуется в первую очередь обновить программное обеспечение, так как карты нового релиза оптимизированы для работы с новой версией ПО.
Нажмите Скачать, чтобы увидеть полный список карт, доступных для скачивания. Чтобы скачать карты, в списке отметьте нужные вам галочками и нажмите ОК. .
Время, которое требуется для загрузки карты, зависит от размера файла и скорости Интернет-соединения.
Программное обеспечение и карты обновлены. Отсоедините автонавигатор от ПК.
Вы можете приобрести бессрочный лицензионный ключ либо оформить подписку на навигационную карту сроком действия 1 год.
Нажмите Купить, чтобы перейти в корзину и оформить заказ.
Загрузите карты, которые вы приобрели. Отсоедините автонавигатор от ПК.
Программа не может быть установлена
- Убедитесь, что выполняются минимальные системные требования для установки Центр обновления Навител Навигатор.
- Некоторые антивирусы и файрволы могут блокировать загрузку и установку программ. Отключите их на время или задайте такие установки, которые не будут препятствовать загрузке.
Компьютер не видит навигационное устройство
- Для того, чтобы компьютер распознал навигационное устройство, оно должно быть заряжено. Если вы видите на экране навигатора иконку аккумулятора, значит устройство не заряжено полностью. Дождитесь, пока устройство будет заряжено в достаточной степени.
- Используйте USB-шнур, который поставляется вместе с устройством. Убедитесь, что устройство правильно подключено к ПК через USB.
- Если устройство по-прежнему не распознано, используйте другой USB-порт.
Загрузка была прервана или приостановлена
- Проверьте наличие подключения к сети Интернет. Для обновления ПО и карт через программу Центр обновления Навител Навигатор требуется стабильное высокоскоростное Интернет-соединение.
- Убедитесь, что на диске достаточно свободного места.
- Программы для обеспечения безопасности (антивирусы, файрволы) могут ограничивать доступ к компьютеру. Отключите их на время или задайте такие установки, которые не будут препятствовать загрузке.
Пользователь заблокировал компьютер во время загрузки обновлений
Блокировка экрана компьютера не приведет к остановке загрузки обновлений. Если загрузка остановилась, проверьте соединение с Интернетом.
Загрузка занимает слишком много времени
- Количество времени, которое требуется для загрузки обновлений, зависит от скорости Интернет-соединения и размера файла. Если загрузка идет слишком медленно, проверьте наличие и скорость Интернет-соединения.
- Если карта занимает большой объем, то ее загрузка будет идти дольше.
Я купил карту через Navitel Navigator Update Center. Когда и как я получу ключ активации карты?
Источник статьи: http://navitel.ru/ru/downloads/update_center