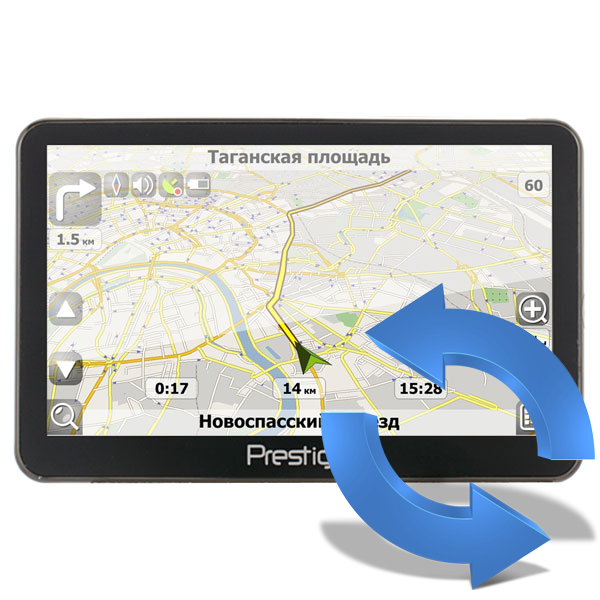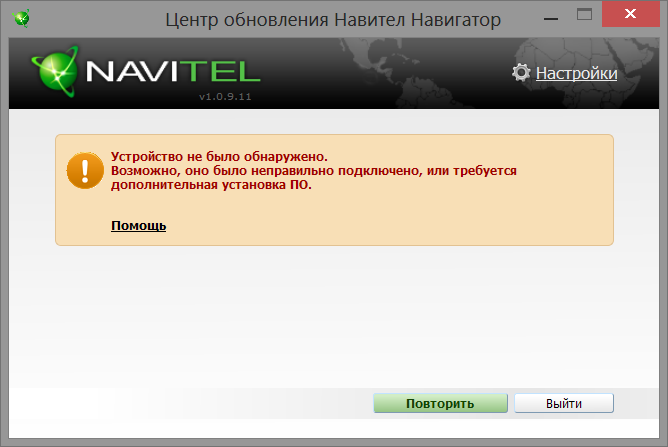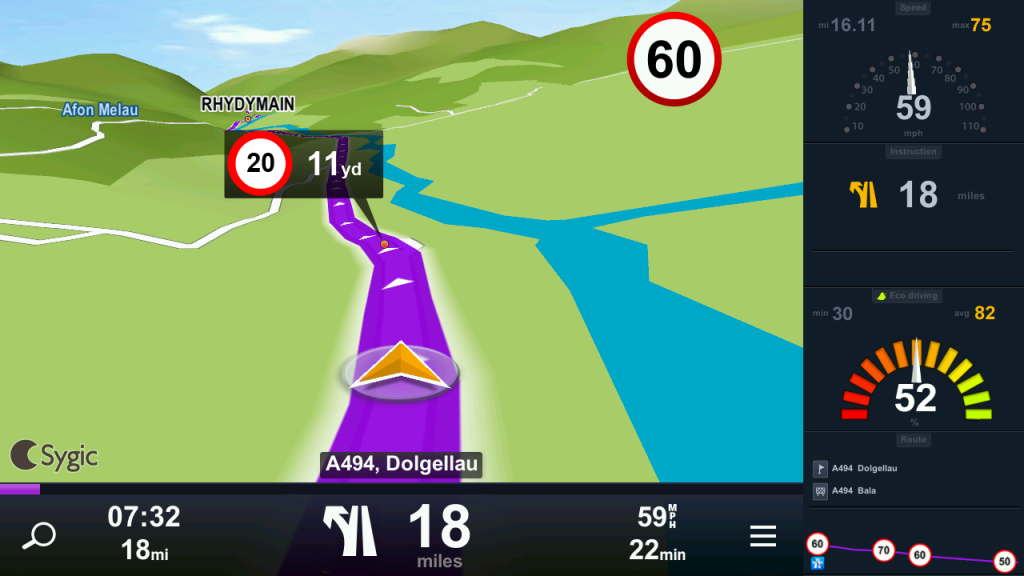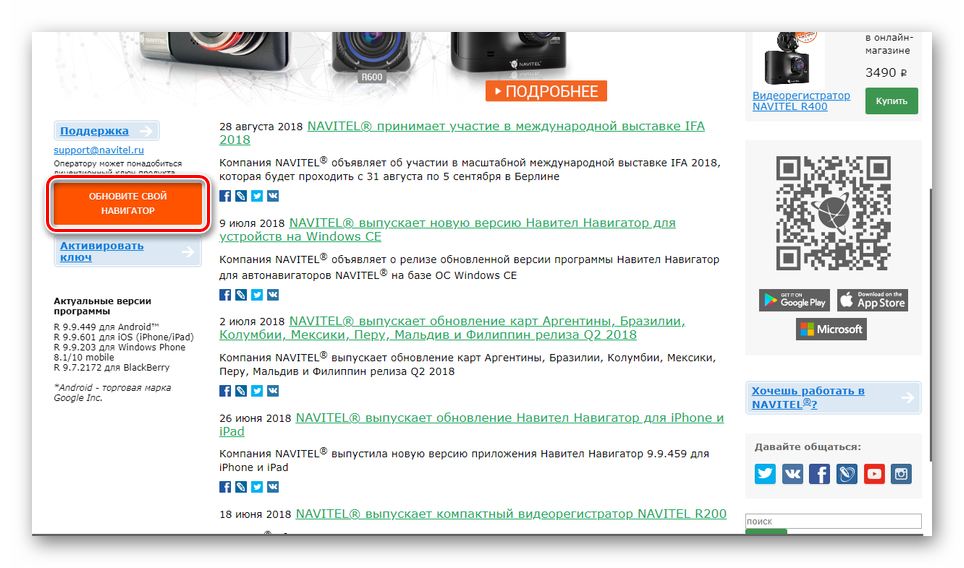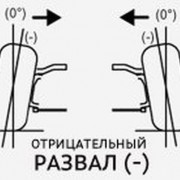Как настроить навигатор навител
Содержание:
- Навыки навигации.
- Практичность на первый план: как настроить навигатор от компании Навител максимально комфортно для восприятия
- Как научиться пользоваться навигатором в машине
- Настройка в автомобиле
- Как проложить маршрут на авто навигаторе навител. Первое знакомство.
- Дополнительные возможности
- Обновление карт
- Пробный период и активация карты
- Полная настройка навигатора
- Заливаем чужой трек в Навител
- Интерфейс
- Как пользоваться навигатором navitel?
Навыки навигации.
Ввод точек маршрута.
Построить маршрут с помощью точек совсем несложно. Необходимо просто нажимать кнопку ТОЧКА (на некоторых устройствах требуется нажать и удерживать кнопку ВВОД). Отметить текущую точку маршрута можно всего лишь одним нажатием кнопки. Вы также можете добавить различное описание: название (например «начало маршрута» или «водопад»), координаты, высоту и даже короткую заметку. Это особенно полезно, если вы ещё дома отметите точки маршрута.
В качестве точек маршрута можно отметить ориентиры местности.
Совет:
Независимо от того, откуда вы начинаете идти пешком, обязательно добавьте точку, где вы оставили свой автомобиль.
Следование по точкам маршрута.
Имея введённые точки маршрута, GPS-навигатор может направлять вас от точки к точке. Используйте кнопки НАЙТИ и ИДТИ ДО, чтобы определить конкретную целевую точку маршрута. Затем переключитесь на экран КОМПАС, где GPS-навигатор укажет направление движения, приблизительно оценит расстояние и время движения.
Запись маршрута.
Если вы совершаете поездки из базового лагеря по незнакомой местности без заранее утверждённого маршрута, то одной из самых полезных функций GPS-приёмника является «отслеживание маршрута». При задействовании функции отслеживания маршрута GPS-устройство начинает автоматически наносить точки маршрута по мере вашего движения, то есть создаёт цепочку посещённых точек.
Вы можете настроить определенный промежуток времени или расстояния, через которые навигатор будет отмечать точки. Чем короче расстояние между точками маршрута, тем точнее будет отмечен путь. Например, риск сбиться с курса выше, если отмечать точки маршрута через каждые 100 метров, чем через каждые три метра. Интервалы записи координат выбирайте исходя из наличия или отсутствия заранее разработанного маршрута, местности, погоды и других условий похода. Кроме записи трека также фиксируется пройденное расстояние и время.
Практичность на первый план: как настроить навигатор от компании Навител максимально комфортно для восприятия
На основном окне «Карта» осуществляются манипуляции над траекторией маршрута. Также возможно осуществить быструю наладку под собственные нужды. Нажав в левом верхнем углу на пиктограмму «Компас», пользователю предоставляется возможность редактирования самых основных настроек:
- Способ вращения карты. Предлагается в двух вариациях: по направлению движения или в статичном режиме. Последний подразумевает трансляцию карты всегда на «Север». Рекомендуется устанавливать первый режим для упрощения процесса ориентирования в незнакомом месте.
- Вид. Возможен в двух проекциях: 2D и 3D. Значительно легче воспринимается объемная картинка. К тому же структура зданий в режиме 3D соответствует реальным.
- Вариант подсвечивания карты. Имеется три режима: дневной, ночной и автоматический. Последний производит корректировку на основе показаний часового пояса.
«Датчики» — вторая наиболее часто используемая страница. Нажав на одно из девяти представляющих окно полей, можно вызвать текущие настройки. С помощью несложных манипуляций настраиваются самые необходимые показания поездки, к которым можно отнести:
- Скорость.
- Максимальная скорость.
- Время поездки, остановки, общее.
- Одометр.
- Длительность текущего пути.
- Средняя скорость на участке.
Перед тем, как настроить необходимые параметры навигатора Навител, следует позаботиться о хорошем уровне сигнала. Стабилизировать связь со спутником поможет соответствующее окно, которое можно вызвать с помощью пиктограммы на основной панели. Для надежной передачи данных следует выбирать устройства, подсвеченные зеленым цветом.
Вышеописанные способы позволяют произвести юстировку на скорую руку, прямо перед красным сигналом светофора. Еще один немаловажный для водителя раздел основного меню – это «Настройки».
Подкласс «Карта» предоставляет такие возможности:
- Автоматическое масштабирование. Позволяет задать диапазон изменения величины приближения или фиксированное значение. Наиболее удобно использовать регламентированный промежуток.
- Визуальные эффекты. Сглаживание геометрических объектов и плавное масштабирование делают картину приятной для восприятия человеческим глазом. Границу уровня зума, при котором начинают появляться 3D объекты, необходимо устанавливать ближе к концу диапазона (примерно на 80%).
- Наклон карты. Наиболее гармонично картинка воспринимается при уровне показателя ближе к 60%.
- Автовозврат. Определяется величина времени, по истечении которого осуществляется возврат к главному окну – «Карта».
Не менее важным подразделом является «Навигация». Этот пункт позволяет осуществлять такие манипуляции:
- Выбирать вид транспорта, на котором установлен электронный помощник. Это оптимизирует скорость работы устройства.
- Прокладывать маршрут в зависимости от нужд. Наиболее часто используется позиция «По дорогам».
- Выбирать путь, исключающий грунтовые дороги, платные пути и развороты.
- Предупреждать о маневре через требуемое время.
- Настраивать чувствительность ухода с установленного маршрута.
- Параметризовать функцию «Притягивание», которая осуществляет привязку к наиболее близкой дороге.
Зная, как настроить появление дополнительных пиктограмм на дисплее навигатора от Навител, можно существенно улучшить восприятие транслируемой информации. В разделе «Фильтрация POI» можно регулировать величину zoom, при которой видны значки различных зданий инфраструктуры и сопровождающие их надписи.
Очень полезной функцией является сервис «Пробки». Переведя параметр учета «тесных» дорожных условий в положение «On», можно исключить вероятность появления пробок на проектируемом маршруте. Кроме того, следует включить возможность трансляции текущей загруженности дорог на основной карте.
Приложения «Навител. SMS» и «Навител-Друзья» помогут общаться между друзьями и обмениваться координатами в «глухой» пробке непосредственно через навигатор. Для быстрого доступа с верхней панели главного окна, необходимо предварительно активировать услуги через пункт в настройках «Онлайн сервисы».
Большое количество нюансов в настройках программы способны завести в заблуждение неопытного «юзера». Однако, вышеописанный процесс настройки способен прояснить последовательность наладки самых необходимых функций.
Как научиться пользоваться навигатором в машине
Итак, если Вы приобретаете автомобильный навигатор, то в комплекте с ним всегда поставляется подставка и кронштейн. Кронштейн в автомобиле, как правило, устанавливается на передней панели машины, либо на лобовом стекле. Однако существуют и другие места размещения техники, но стекло и панель являются самыми распространенными. Правила пользования гласят, что GPS навигатор нельзя размещать там, где он будет мешать управлению машиной, либо где будет закрывать обзор. Кроме того, технику не нужно крепить там, где находятся подушки безопасности.
Очень часто прибор поступает в продажу с разряженной батареей, поэтому пользоваться им невозможно. В этом случае его необходимо зарядить либо с помощью зарядного устройства от сети, либо через USB-кабель (все зависит от комплектации). Если же это автомобильный навигатор, то его так же можно зарядить через зарядное автомобильное устройство.
Каждая модель GPS навигатора отображает отмеченные точки, траекторию пройденного пути, географические координаты точки, где находитесь Вы и, соответственно, Ваш прибор, а так же текущее Ваше положение. Так же каждый прибор имеет несколько страниц, которые отображают различную информацию: карту с пройденными путями и точками, положение на небосводе спутников, страницу меня с поиском и выходом на различные настройки, страницу навигации, а так же страницу путевого компьютера, где могут быть отображены скорость движения, пройденное расстояние и так далее.
Пользование GPS навигатором предполагает и такую функцию. Как правило, для этого достаточно нажать, а затем в течение небольшого времени удерживать специально отведенную для этого кнопку. Так же ту же функцию можно выполнить через меню навигатора.
Инструкция (правила) поиска точки, которую Вы «запомнили»
Для того, чтобы найти точку, нужно вначале выбрать ее из списка уже имеющихся, а затем нажать кнопку «Идти». На странице под названием «навигация» появится стрелка, которая и покажет Вам, в каком направлении нужно двигаться.
Что такое маршруты и пути и как ими правильно пользоваться?
 Трек или путь – это след, который уже был пройден Вами. Благодаря заводским настройкам он записывается в память прибора по умолчанию. Однако эту функцию можно отключить, если она Вам не нужна.
Трек или путь – это след, который уже был пройден Вами. Благодаря заводским настройкам он записывается в память прибора по умолчанию. Однако эту функцию можно отключить, если она Вам не нужна.
Роут или маршрут – это тот путь, который был заранее отмечен по точкам. В режиме навигации прибор может провести Вас как по треку (Track back), так и по маршруту. Можно так же вначале построить маршрут на своем компьютере, а затем ввести его в прибор. Но можно построить и на самом навигаторе.
Функция Track back – инструкция по пользованию
Данная функция является режимом, в котором Ваш навигатор Вас обратно точно по тому пути, который был пройден. Стрелка на странице «навигация» при этом показывает повороты.
Как правильно пользоваться барометрическим высотомером?
Все GPS навигаторы определяют вертикальные координаты. В данном случае определяется возвышение над геометрической теоретической фигурой земли. Для того чтобы определить точную высоту над какой-либо поверхностью (в том числе и над уровнем моря), необходимо использовать барометрический высотомер. При этом следует помнить, что рыбакам нужна не высота, а наличие в навигаторе графика изменения давления.
Настройка в автомобиле
Смартфон или планшет, используемый в качестве навигатора Навител, следует поставить так, чтобы он не мешал управлению автомобилем. Это также способствует правильной работе GPS-приемника и бесперебойному определению местоположения. На переносных навигаторах статус соединения с GPS отображается световым индикатором:
- красный цвет — нет связи со спутником;
- желтый цвет — плохое соединение;
- зеленый цвет — установлено надежное соединение.
Свежие версии приложения поддерживают прокладку маршрута по пяти точкам и более до пункта назначения. Для этого нужные места отмечаются на электронной карте прикосновениями к экрану. После того как проставлены промежуточные точки, выбирается финиш, после чего нажимаются кнопки курсора и запуска навигации. Устройство предложит 3 альтернативных маршрута.
Точки могут выбираться по точному адресу с помощью клавиатуры. Карты, которые надо выбрать на магнитолу, зависят от текущего местоположения. Таким образом, настроить навигационное устройство либо приложение для гаджетов можно без особых затруднений.
</index>
Смотрите » Схема соединения и настройка автомагнитолы Prology (Пролоджи) DNU-2650
Как проложить маршрут на авто навигаторе навител. Первое знакомство.
Сегодня мы ознакомимся и проложим маршрут в автомобильном навигаторе с помощью программы Navitel.
Для начала включим навигатор, зажав кнопку включения на верхней панели в течении нескольких секунд .
Устройство загружается, и мы попадаем в меню. Выбираем «Навигация» (она появляется первой по умолчанию) просто нажав на нее не сенсоре.
Запускается наша программа Navitel. Вверху можно увидеть количество спутников, от которых сейчас принимается сигнал.
Нам нужно нажать на пункт «Меню».
Далее нажимаем «Найти».
И выбираем «По адресу».
Заполняем поля «Страна», «Город», «Улица», «Здание» в которых указываем соответствующую информацию о пункте назначения.
Появляется карта, с указанным на ней пунктом назначения. Жмем «Поехали» в нижнем левом углу экрана.
Стартует прокладка маршрута. Ждем, когда она закончится, это может занять несколько минут.
После этого на карте показывается маршрут следования.
Чтобы подробнее рассмотреть его, можно нажатием кнопки «+», приблизить карту («-» соответственно отдалить) и перемещать ее движением пальца по сенсору.
Если возникли, какие-то проблемы, и навигатор проложил путь совсем в другое место, то скорее всего используется не подходящая карта.
Для смены карты возвращаемся в «меню», нажав на соответствующую кнопку слева внизу. Выбираем «Настройки».
Далее «Другие карты».
Выбираем из списка карту России (или другой страны) и подтверждаем выбор нажатием ОК.
Происходит создание атласа. И повторяем действия по указанию адреса назначения. Должно произвести прокладку маршрута по правильному адресу.
Подробный просмотр маршрута возможен только в предварительном просмотре. Когда будете в пути, навигатор будет автоматически выбирать масштаб в зависимости от места нахождения и настроек.
Есть возможность редактировать созданный маршрут. Для этого выходим в «Меню», выбираем «Маршрут». В открывшемся окне выбираем «Редактировать маршрут».
Нажимаем на «По адресу» и вводим новые значения пункта назначения.
Для настройки навигатора под себя можно снова зайти в раздел «Настройки».
В подменю «Карта» можно установить значения авто масштабирования (какие масштабы использовать), предпочтительного масштаба, выбрать возможность вращения карты по движению и другие настройки.
В подменю «Предупреждения» можно установить или отключить звуковое и визуальное предупреждение о превышении дозволенной скорости на 20 или 40 км/ч.
Также, если вы свернете не верно, то навигатор автоматически перепроложит маршрут с учетом этого поворота или предложит маршрут возвращения на заданный путь.
В настройках указан легковой автомобиль, и навигатор прокладывает маршруты по дорогам доступные легковому транспорту.
Если же у вас грузовик, то Navitel будет прокладывать маршруты по дорогам, где разрешен проезд грузовых автомобилей.
Нравится
- < Назад
- Вперёд >
Дополнительные возможности
Пункт меню «Фильтрация» дает возможность настроить уровень приближения, на котором отображаются символы заправок, отелей, магазинов и других объектов инфраструктуры.
Функция «Пробки» собирает данные о трафике по ходу маршрута. Отображает степень загруженности и меняет путь, исключая участки с пробками.
Дополнительные сервисы «Друзья» и «SMS» позволяют связаться с другими пользователями техники Navitel прямо через GPS-трекер. Требуется подключение к интернету.
https://youtube.com/watch?v=F6WXmeGNt_c
Навигатор имеет большое количество параметров, его настройка может вызвать трудности у новичка. С другой стороны, обилие опций дает гибкость и удобство в использовании. После прочтения инструкции настройка Навител не составит труда.
Обновление карт
Navitel – это самое известное и востребованное сегодня программное обеспечение на территории России и стран СНГ. Обновления системы различаются по способу установки:
- Установка при помощи ПК;
- Установка на сам навигатор.
Не стоит обновлять систему слишком часто (не чаще 1 раза в 6 месяцев). Слишком малые изменения не будут заметны пользователю и не принесут какой-либо значимой пользы. При этом время на обновление все-таки придется потратить.
Обновить ПО можно несколькими способами:
- Установить на свой компьютер специальную утилиту Navitel Navigator Update Center;
- При помощи официального ресурса разработчика;
- Через интернет с самого устройства, не соединяя его с ПК.
Стоит сразу отметить, что выполнить обновление карт Навител навигатора бесплатно можно, только если устройство было приобретено в официальном представительском магазине (требуется лицензионный ключ). Обновление при помощи программы Navtel Update Center производится в несколько действий:
- Скачать и установить на свой компьютер утилиту (установочный файл доступен на официальном ресурсе Navitel).
- Откройте программу.
- Она полностью автоматически проанализирует базу данных и покажет требуется ли ее обновление.
- Установите все важные файлы.
- Соедините навигатор и ПК посредство кабеля USB (помечается как съемный носитель).
- Запустите последнюю версию программы Navtel Update Center (она самостоятельно найдет подсоединенное устройство, определит его и выдаст уведомление о необходимости обновления карт до последней версии).
- Выбрать карты, затем «Обновить». Все текущие карты будут полностью удалены с навигатора.
- Если вам нужны последние версии не только карт, но и ПО навигатора (об этом будет показано уведомление), то нужно выбрать дополнительную опцию.
- Дальше начнется скачивание последней версии и установка файлов на устройство. Загрузка карт производится автоматически. Опция «другие обновления» позволяет выбрать дополнительные файлы для установки.
- После окончания процесса установки нужно нажать на «Выйти».
- Отсоедините навигатор от ПК и подключите его обратно в автомобиле.
Процесс обновления карт в Навител навигаторе бесплатно при помощи официального ресурса и ПК:
- Перейдите на официальный портал компании Навител.
- Зарегистрируйте личный кабинет.
- Добавьте навигатор в «Мои устройства».
- Введите ключ (сайт проверит информацию, если она корректна, то он внесет устройство в систему).
- Сайт выдаст ссылку на файлы.
- Скачайте обновления.
- Распакуйте данные в папку.
- Соедините устройство и компьютер при помощи шнура USB.
- Скопируйте системную папку на жесткий диск компьютера (для безопасности).
- Удалите все данные из папки, исключая файл Registration_Key.txt или NavitelAuto_Activation_Ket.txt.
- Перенесите скаченную папку в устройство.
- Отыскать папку, в которой находятся все карты, и заменить их на новые .
- Установить навигатор и проверить его работоспособность.
Последний вариант самый простой, но требует больше времени и подключения к Интернету с навигатора:
- Активируйте в устройстве режим «Навигатор», затем из раздела «Мой Navitel» — «Мои продукты» найти карты, которые требуют обновления.
- Нажмите на нужный файл и подтвердите действие.
- Карты самостоятельно загрузятся в устройство.
На всю установку может потребоваться несколько часов.
Внимание! Обычно на установку уходит около 300-400 Мб интернет-трафика. https://www.youtube.com/embed/ZJqWoOdL4QM
- Где находится диагностический разъём Лады-Приора
- Обновление приложения Навител на Андроиде
- Обновление карт Навител на навигаторах Prestigio
- Установка Навител на Андроид
Пробный период и активация карты
Хотя приложение платное, существует 7-ми дневный бесплатный пробный период, в течении которого, можно оценить работу Navitel:
-
Откройте приложение Навител Навигатор GPS & Карты.
-
Выберите «Язык» для интерфейса и карты. Также определитесь с голосом (русскоязычные Илья и Ира).
-
Примите лицензионное соглашение.
-
Нажмите «Начать пробный период».
-
Начнется процедура активации.
-
Подождите, пока завершится процесс активации.
- По истечению 7 суток после активации, необходимо будет купить лицензию, чтобы продолжить пользоваться программой.
-
Теперь нужно загрузить карты. В зависимости от того, каким способом устанавливали Navitel, выберите «Загрузить карты» или «Открыть карты».
-
Чтобы подтянуть загруженный в память файл, нажмите «Открыть карты» и выберите «Карты Навител». Включите GPS, чтобы начался поиск устройства на карте страны.
- Для загрузки через интернет, нажмите «Загрузить карты» и следуйте инструкции.
Совет! Если карта не подтянулась, вероятно вы загрузили ее в неверную директорию. и перепроверьте данные.
Полная настройка навигатора
Особенности правильной настройки GPS навигатора зависят от модели и марки, но существуют и некоторые общие рекомендации, применимые к любому подобному прибору.
Для основной настройки навигатора, необходимо пройти несколько простых шагов, чтобы техника работала правильно:
- Обновите версию навигационной программы. Это обеспечит вас самыми новыми картами и функциями.
- Обновите версии используемых карт. Разработчики карт постоянно совершенствуют свои творения, добавляют в них новые объекты и адреса. Новые карты учитывают все новые изменения, в том числе и дорожное движение: новые знаки, направление движения по полосам и т.д. С новой картой вы точно не сможете заблудиться в большом городе.
- Проиндексируйте атлас. Это нужно для того, чтобы система правильно прокладывала маршрут.
Если вам требуется установить новую навигационную систему, то проделайте следующие действия:
- Разблокируйте GPS-навигатор: отключите пуск программного обеспечения и получите доступ к интерфейсу операционной системы.
- Установите необходимую программу.
Как правильно настроить маршрут на навигаторе?
Для того чтобы устройством было удобно и максимально комфортно пользоваться необходимо его правильно настроить. Для этого зайдите в раздел «Меню» и нажмите кнопку «Настройки». Для начала установите параметры карты, которые вам необходимы. Затем зайдите в раздел «Карты» и выберите «Верх карты». Обязательно установите «Вращение по движению». Это наиболее важный пункт, так как после установки этого параметра, ваша картинка карты будет вращаться по движению автомобиля.
Обязательно зайдите в раздел «Навигация». Там вы увидите большое разнообразие типов транспорта (пешеходы, грузовые автомобили, мотоциклы, легковые автомобили и т.д.). Выберите пункт «Автомобиль». Далее зайдите в раздел «Притягивание». Притягивание – это свойство навигатора показывать ваш автомобиль на ближайшем пути. Здесь вы сможете выбрать автоматический режим или задать свои параметры. Самым оптимальным является расстояние не более 50 метров. Теперь мы почти дошли до настройки маршрута.
Теперь вы можете настроить сам маршрут. Зайдите в необходимое меню для выбора параметров маршрута. Здесь вам необходимо выбрать один из предлагаемых вам путей (короткий, быстрый маршрут и т.д.). Если вы выбираете быстрый маршрут, то GPS навигатор будет вести вас по дороге, выбирая самый быстрый путь. Выбирая короткий маршрут, вы значительно сокращаете расстояние.
Вы можете определить и некоторые настройки прокладывания маршрута через раздел «Чего избегать во время прокладывания маршрута?». Здесь вы увидите: платные дороги, разворот, дорога, имеющая грунтовое покрытие. Таким образом, вы сами сможете определить, по какому маршруту вас поведёт техника.
Навигационная система «Навител» является главным конкурентом таких программ, как «СитиГид» и Sygic. «Навител Навигатор» — уже достаточно давно знакомая российским пользователям система, так как она изначально установлена в большей части навигационных устройств, поставляемых в магазины. К тому же «Навител» выпускается для большинства мобильных операционных систем. За недолгое время программа сменила номер версии с 5 до 7, а чуть позже вышла уже и восьмая версия, функциональность которой значительно разрослась. Исчезла поддержка старого формата карт, что ввело многих пользователей в ступор. Они просто не могли сначала понять, как правильно пользоваться навигатором «Навител». Ведь приходилось обновлять карты до новейшего формата, да нужно привыкать к новым кнопкам и функциям.
Но не стоит отчаиваться, поскольку достаточно перед поездками немного изучить меню и функции системы, чтобы понять, как пользоваться навигатором «Навител» после обновления до новой версии.
Заливаем чужой трек в Навител
Путешествия по маршрутам, проложенным по адресу или по координатам — это еще не весь функционал, заложенный в программу. Программа Навител также предполагает и возможность загрузки чужих треков, то есть треков, записанных на других устройствах и другими туристами.
Программа поддерживает несколько типов расширений треков, в частности, один из самых популярных, а также активно нами (на нашем сайте avtobrodiaga.ru) используемых, треков в формате .plt.
Для загрузки треков можно использовать два основных способа.
Копируем необходимый трек с компьютера в навигатор
С компьютера копируем необходимый трек в папку программы: NavitelContent/Download. И из этой папки загружаем в маршруты.
- Заходим в «Главное меню» — «Маршрут» — «Импорт».
- В левом подменю выбираем необходимую папку и необходимый файл.
- Нажимаем на выбранный файл.
- Откроется меню «Импорт», в нем необходимо выбрать весь список треков. Просто опустить курсор на позицию «все треки», и нажать галочку в правом верхнем углу.
- Если все сделано правильно, вам откроется карта с загруженным треком. Слева будет указана информация о расстоянии и ориентировочном времени пути.
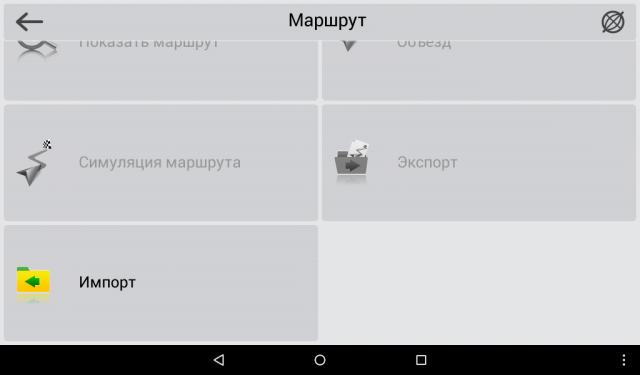
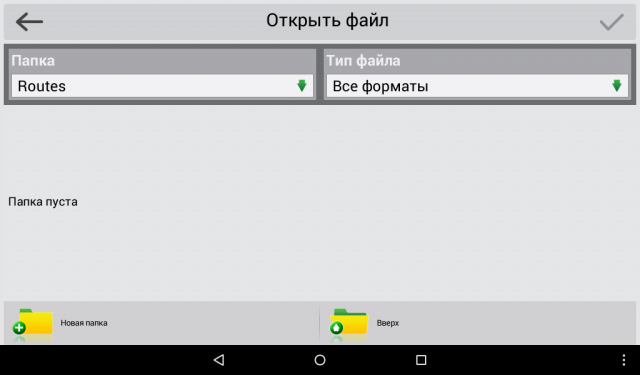
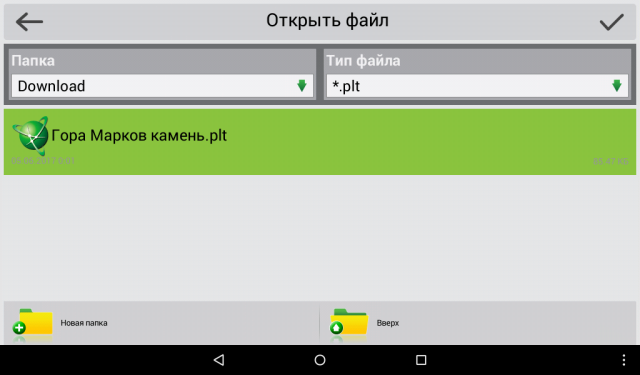
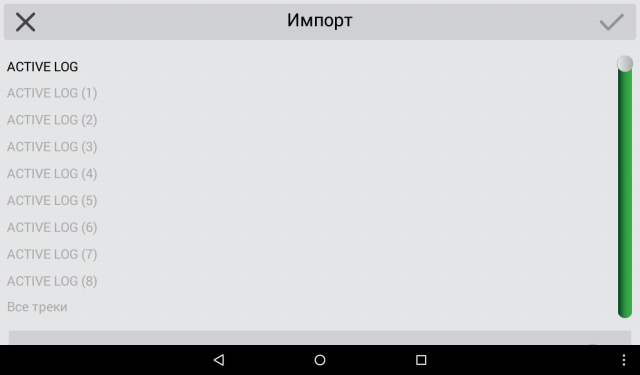
Такой способ подходит для загрузки как в приборы навигаторы, так и в планшетные компьютеры и смартфоны.
Скачиваем трек через интернет и загружаем в программу
Если нет возможности загрузить с компьютера, например, если вы в дороге, но под рукой есть работающий интернет, трек можно загрузить и с сайта. Многие сайты, также как и мы, архивирую треки в программе — архиваторе WinRAR или аналогичном. Это позволяет и сократить объем трека, и упростить его скачивание через интернет.
Для скачивания и установки заархивированных треков, у вас на планшетном компьютере или смартфоне должна стоять программа архиватор. Её легко можно скачать с помощью Play Маркет.
Далее, скачиваем с сайта необходимый трек, разархивируем его с помощью программы, и помещаем файл в папку NavitelContent/Download.
Далее вам необходимо повторить действия, указанные выше по загрузке трека в программу Навител.

Использовать Navitel очень удобно. Не просто потому, что он работает в offline режиме, но и потому, что его интерфейс довольно удобен и функционален. Данная статья полностью посвящена описанию и использованию навигатора Navitel. Далее Вы сможете прочитать детальный обзор приложения и подробную инструкцию его применения.
Оглавление
Скачать Navitel можно на Google Play. А я начну свой обзор.
Интерфейс
Стоит отметить, что если разрешение экрана устройства не поддерживается, то многие объекты на карте могут отображаться неправильно: размеры их будут неправильными для наиболее удобной работы.
В целом интерфейс «Навител Навигатора» достаточно симпатичен, но ключевые объекты на карте отображаются очень мелко. Устройство имеет небольшой размер экрана. К примеру, дороги – это лишь тонкие линии, которые пересекают всю карту. Смотреть на экран, просто держа устройство в руках, еще комфортно, а вот после закрепления его на лобовом стекле могут начаться проблемы со считыванием информации.
Как и было сказано выше, программа может работать как в альбомном, так и в книжной ориентации экрана. Однако смена ориентации не добавляет ничего в интерфейс программы.
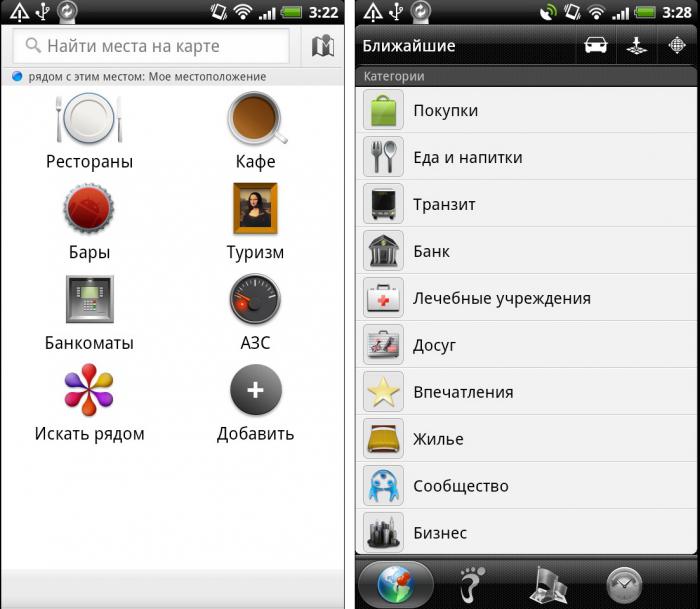
Восьмая версия навигатора получила 3D-режим, когда на карте отображается примерна высота зданий. Если точнее сказать, то навигатор все время работает в объёмном режиме, а когда пользователь переключает в 2D, то карта просто максимально отклоняется от горизонта. И поэтому кажется, что она плоская.
Как определить свое местоположение и проложить маршрут?
Открываем «навител». Если программа установлена на телефоне, то перед ее открытием необходимо активировать GPS. На навигаторе все включено по умолчанию.
На экране появляется сообщение «Для обновления пробок необходимо связаться с Интернетом, разрешить?» и 3 варианта ответа: разрешить всегда, разрешить и запретить. Выбираете необходимый.
«Навител» открыта, карты загружены. Далее необходимо включить (найти) спутники. Для этого нужно нажать на зелененький значок «спутниковая тарелка». (Если на этом значке кружок желтого цвета, то программа еще не нашла спутники). После нажатия открывается меню со следующими вариантами: выключить GPS, спутники, настройки и отмена. Выбираем «спутники».
Программа пару секунд связывается со спутниками. Следует помнить, что «навител» может прокладывать маршрут при минимум 4-х спутниках. Если вы находитесь в здании, то «навител» может не увидеть такое количество спутников. В машине и на открытом пространстве с эти проблем не возникает.
После того, как «навител» нашла необходимое количество спутников, нажимаем на клавишу «назад», что возвращает вас на главную страницу. Теперь программа автоматически определяет ваше местоположение – сделано полдела. Теперь можно прокладывать маршрут.
Внизу справа нажимаем «меню». После чего всплывают следующие варианты:
по адресу;
ближайшие на карте;
путевые точки;
история;
любимые;
по координатам;
навител sms.
Выбираете «по адресу». В результате определяется ваше местоположение в этот момент.
Далее необходимо выбрать улицу и номер дома, куда хотите попасть. Если программа не находит такого дома, то можно ввести ближайший, а уже на месте сориентируетесь. Если маршрут прокладывается в другой город или страну, то в первой и второй графе забейте необходимую информацию.
Далее слева вверху нажимаете кнопку «поехать». Навител мгновенно прокладывает маршрут. Конечный пункт отмечен флажком.
Все! Можно следовать по проложенному маршруту пешком, на велосипеде или автомобиле.
Корректировка маршрута. Путевые точки.
Если «навител» проложил маршрут не так, как нужно, либо вам необходимо заехать в место, не попавшее в ваш маршрут. То делаем следующее.
Передвигаем карту в то место, в которое нужно заехать по пути. Например, в город (пусть будет город X), который не попал в ваш проложенный маршрут. Передвигаем карту до города Х.
Увеличиваем масштаб карты и тыкаем стилусом (пальцем) в город. Сохраняем точку. На данном этапе можно задать имя точке или оставить по умолчанию «001». Задаем имя нашей точке «город Х».
Далее нажимаем кнопку «найти», затем «путевые точки». Здесь находим и выбираем «город Х». После этого автоматически появляется меню или сразу кнопка «Показать на карте» (в зависимости от версии программы). Нажимаем на нее. Открывается карта с точкой «город Х».
Вверху экрана находим и нажимаем «заехать».
Все! Программа автоматически перепроложит ваш маршрут с учетом вашего города Х. После каждой корректировки маршрута необходимо сохранять его, нажав на «экспорт».
Удобные мелочи.
Чтобы пользование навигатором навител приносило максимум удовольствия, необходимо сделать собственные настройки. Для этого заходим в «меню», расположенное внизу справа, и выбираем «настройки», в которых появляется 6 пунктов. Рассмотрим три основных:
Нажимаем первую вкладку «карта», затем «вверх карта». Появляется два варианта отображения карты: север сверху и вращать по движению. Оптимальным вариантом является «вращать по движению»: карта на дисплее будет изображаться по ходу вашего движения.
Вторая вкладка «навигация»:
Нажимаем «вид транспорта» и выбираем необходимый, что позволит оптимизировать работу программы.
Нажимаем «маршрут». Далее идет выбор «по дорогам» или «по прямой», а так же «быстрый» или «короткий». Выбираем нужные варианты.
Нажимаем «ведение». Здесь можно установить «предупреждение о маневре» (заблоговременное и перед самим маневром) и «чувствительность ухода с маршрута» (низкую и высокую).
Нажимаем вкладку «Устройство». Здесь можно настроить «питание», «звук» и «часы».
Это, пожалуй, основные вопросы, которые возникают у новых пользователей программы «навител». Стоит вам только воспользоваться ею один раз, и вы больше не сможете представлять, как могли раньше пользоваться бумажными картами!