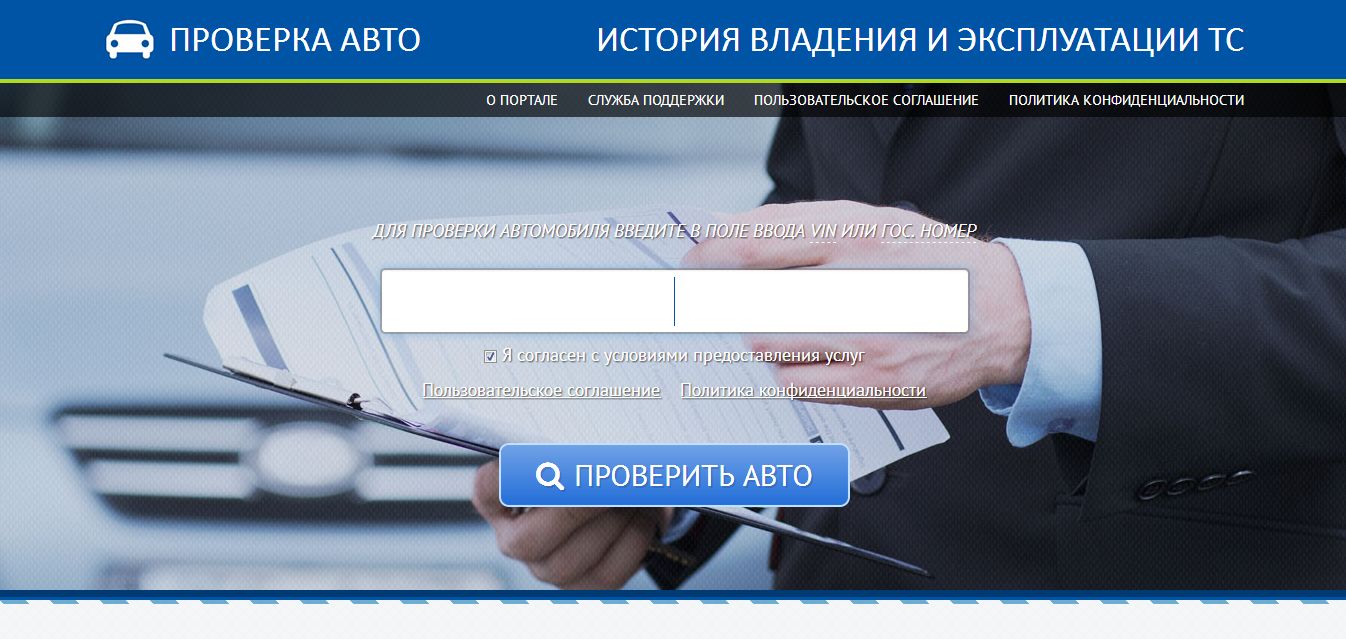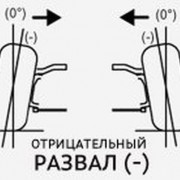Почему после падения телефон не включается
Содержание:
- Доступ к телефону с помощью клавиатуры и мыши
- Принудительно перезагрузите телефон
- Сброс системы
- Экран смартфона не реагирует на любые прикосновения – что делать?
- Экран целый, но сенсор не реагирует
- Меры предосторожности
- Проблемы с экраном на Android после спящего режима
- Необходимые инструменты и расходники
- Сброс телефона до заводских настроек
- Зависает тачскрин на смартфоне в одном месте
- Убираем черный экран при помощи сброса настроек
- Причина №6. Сбои в программном обеспечении
- Наиболее частые причины неисправности экрана телефона
- Распространенные причины Black Screen поломки дисплея смартфона
- Samsung DeX
- Причина №3. Не работает сенсор на телефоне после попадания воды
- Все еще гаснет экрана телефона – несколько проверенных советов
- Другие способы починить дисплей телефона, если он не работает
- Причины проблем с бесконтактным датчиком когда гаснет экран во время разговора
- Решение третье когда гаснет экран телефона при исходящем звонке — восстановление заводских настроек
- Почему при звонке не включается экран на Андроиде
- Удаленное управление телефоном: лучшие приложения
- Заключение
Доступ к телефону с помощью клавиатуры и мыши
Если дисплей включается и вы можете видеть хотя бы часть экрана (при этом не можете его использовать) – попробуйте вариант с подключением клавиатуры и/или мыши.
Есть разные варианты подключения, в зависимости от платформы и версии Android вашего смартфона.
Для получения доступа к экрану необходимы:
- Телефон с поддержкой USB OTG
- Мышь / клавиатура с подключением через USB (или беспроводной адаптер)
- Переходник USB OTG
Дальнейшие действия:
- Включите телефон
- Подключите USB OTG переходник к гнезду телефона (обычно это USB-C или Micro-USB)
- Подключите клавиатуру или USB-концентратор с подключенной клавиатурой и мышью к переходнику.
- Управляйте смартфоном с помощью мыши и клавиатуры.
Примечание. Bluetooth устройства также поддерживаются Android, но вам потребуется доступ к экрану настроек. К нему невозможно будет получить доступ, если сенсорный экран не работает.
Принудительно перезагрузите телефон
Если смартфон завис, то нужно принудительно его перезапустить. Для этого нужно нажать определенную комбинацию клавиш, которая зависит от марки гаджета. В нижней таблице приведены комбинации клавиш для принудительного перезапуска самых распространенных телефонов.
| Производитель | Инструкция |
| Samsung | Одновременно нажмите и удерживайте 10-20 секунд кнопки «Power» и увеличение уровня громкости. |
| LG | Одновременно нажмите и удерживайте клавиши «Power» и уменьшение громкости до появления фирменного логотипа. |
| Sony | Нажмите клавишу «Power», а потом увеличения громкости несколько раз, пока ваше устройство не начнет перезагружаться. |
| Google Nexus | Одновременно нажмите кнопки «Power» и уменьшения уровня громкости. |
| HTC | Одновременно нажмите и отпустите «Power» и увеличения уровня громкости. |
| «Huawei» | Одновременно нажмите «Power» и увеличение громкости. |
| iPhone |
|
Нажимают ее тонкой скрепкой или булавкой. Для принудительного перезапуска достаточно 1 раз нажать эту кнопку.
Сброс системы
Если Honor выключился и не включается, проблему можно решить, войдя в инженерное меню и выполнив полный сброс системы. Для этого используется набор определенных кнопок. Сочетание горячих клавиш зависит от модели смартфона.
Для Honor 4C, 6C, 7C, 9S необходимо сделать следующее:
- Зафиксировать кнопки громкости и включения в течение 10-15 секунд.
- Плавно снизить усилие на регуляторе громкости, удерживая его посредине.
- После отображения логотипа отпустить клавишу питания, акцентируя нажатие на кнопке громкости. Если все сделано правильно, должны появиться символы шестеренок и зеленая черточка статуса.
- В меню найти раздел Wipe Data. Перемещать ползунок можно с помощью клавиши громкости, подтверждать действие – кнопкой питания.
- Выбрать пункт Factory Reset (появится предупреждение об утере имеющихся данных).
- Подтвердить действие, дождаться сброса системы, перезагрузить устройство нажатием на Reboot System.
Экран смартфона не реагирует на любые прикосновения – что делать?
Загрузка …
Если сенсорный экран не имеет никаких физических повреждений, но внезапно перестает отвечать на ваше прикосновение, это может быть вызвано проблемами программного обеспечения. Вот основные и наиболее действенные способы исправить возникшие проблемы:
- Перезагрузите устройство
Прежде чем вникать в какие-либо другие процедуры устранения неполадок, перезагрузите телефон или планшет, чтобы исправить ошибки программного обеспечения, которые могут помешать работе устройства.
Перезагрузка любого устройства на Android с сенсорным экраном выполнятся следующим образом:
Нажмите и удерживайте кнопку питания, пока экран не станет черным.
Через 1 минуту снова нажмите кнопку питания, чтобы включить устройство.
Во многих случаях телефон будет нормально реагировать на прикосновения после перезагрузки.
Извлеките карту памяти и SIM-карту
Иногда виновата неисправная карта памяти или SIM-карта. Следовательно:
Выключите устройство (держите кнопку питания до полного выключения, если экран полностью не реагирует).
Удалите заднюю панель устройства и батарею, выньте карту памяти и SIM-карты. Для устройств с несъемными аккумуляторами – просто выньте карточки из соответствующих разъемов.
Перезагрузите устройство и проверьте, не исчезла ли проблема.
Переведите устройство в безопасный режим
Важно знать
Поврежденные или посторонние приложения могут также вызвать проблему с сенсорным экраном на телефоне или планшете.
В безопасном режиме все загружаемые приложения сторонних разработчиков будут отключены, т.е. загрузятся только стандартные приложения, необходимые для работы операционной системы и поддержания минимального функционала. Поэтому, если дисплей хорошо работает в безопасном режиме, вам следует удалить некоторые приложения, особенно те, которые были установлены совсем недавно, до проблемы с сенсорным экраном.
- Выключите Android-устройство.
- Далее – длительное нажатие кнопки питания для перезагрузки устройства.
- Когда вы увидите логотип бренда телефона, отпустите кнопку питания, нажмите и удерживайте кнопку уменьшения громкости.
- Отпустите кнопку уменьшения громкости, когда устройство загрузится с индикатором безопасного режима в нижнем левом углу.
Внимание! Если ваш сенсор телефона никак не реагирует на прикосновения, отстает, тормозит или отвечает неправильно, вы также можете попытаться использовать данный метод. Когда вы увидите сообщение о перезагрузке устройства в безопасном режиме, нажмите «ОК»
Безопасный режим включен. Если проблем не наблюдается – начинайте удалять сторонние приложения, периодически перезагружая устройство и проверяя работу смартфона в обычном режиме
Когда вы увидите сообщение о перезагрузке устройства в безопасном режиме, нажмите «ОК». Безопасный режим включен. Если проблем не наблюдается – начинайте удалять сторонние приложения, периодически перезагружая устройство и проверяя работу смартфона в обычном режиме.
- Восстановление к заводским настройкам
Если сенсорный экран полностью не отвечает на запросы, может потребоваться его восстановление к заводским настройкам.
Обратите внимание
Эта процедура приведет к удалению всех данных на вашем устройстве, включая загруженные приложения, фотографии, сообщения, контакты и т.д. БЕЗ ВОЗМОЖНОСТИ ВОССТАНОВЛЕНИЯ. Поэтому используйте этот способ как самый последний шанс. Заранее сделайте резервную копию своего аккаунта Google.
Действия для входа в режим восстановления различны для многих моделей Android. В других статьях мы уже упоминали, как это сделать, поэтому не будем повторяться и приступим к следующему способу.
Калибровка сенсорного экрана с помощью приложения
В Google Play Store есть приложения, которые могут откалибровать сенсорный экран телефона/планшета, что повысит его точность и отзывчивость на касания. Эти приложения особенно полезны, если ваш сенсор смартфона реагирует слишком медленно на быстрые касания или неточно определяет точку нажатия.
Напечатайте «калибровка сенсорного экрана» в строке поиска Play Маркета, и система предоставит вам немало результатов.
Будет полезным
Внимательно прочитайте обзоры перед загрузкой любого из приложений, отдавайте предпочтение проверенным авторам.
Экран целый, но сенсор не реагирует
Есть ещё несколько советов для владельцев смартфонов, чьи устройства перестали реагировать на нажатие в телефоне. Часто пользователи жалуются, что смартфон не падал, не попадал в воду и не имел каких-то повреждений. А экран хоть и работает, но сенсор не реагирует на нажатие. Попробуйте следующий метод. В некоторых случаях он может помочь решить вашу проблему.
Порядок действий:
- Перезагрузите мобильное устройство;
- Подключите к устройству USB мышь. Как это сделать — описано в разделе выше. Если сенсор частично реагирует на прикосновения, попробуйте открыть настройки;
- Найдите пункт «Настройки управления»;
- В следующем окне выберите «Управление жестами» и активируйте эту функцию.
После чего может потребоваться сделать ещё раз перезагрузку системы. Попробуйте управлять экраном смартфона.
Меры предосторожности
Чтобы избежать столь неприятных последствий, нужно соблюдать элементарные правила пользования техникой. Смартфоны нельзя ронять, мочить, заряжать с помощью неподходящего адаптера, разбирать без нужды. Не стоит давать их в качестве игрушки маленьким детям, а также устанавливать приложения из подозрительных источников. Ещё лучшим решением будет установка программы, блокирующей рекламу, тогда телефон точно не пострадает.
И конечно, стоит приобретать качественную технику. Иначе бессмысленно даже удивляться очередной поломке, ведь ничего иного владельца такого «чуда» не ожидает.
Проблемы с экраном на Android после спящего режима
С экраном может возникнуть еще одна проблема — он не запускается после спящего режима. Здесь может быть черный или белый экран, но сам смартфон продолжает функционировать. При наличии подобной проблемы нужно знать, что причины могут быть аппаратные или программные:
- Попадание внутрь корпуса влаги.
- Механическое воздействие.
- Неправильная работа кнопки питания.
- Проблемы с прошивкой.
- Нехватка оперативной памяти.
Если смартфон не включается, но при входящем звонке или выполнении иных действий вибрирует, то есть вероятность, что проблему можно решить без посещения сервисного центра. Необходимо от лишних процессов очистить оперативную память путем завершения работы ненужных приложений
Если это не дало эффект, сделайте бэкап важной информации и сбросьте системные настройки к заводскому состоянию
Всем привет! Проблема, озвученная в заголовке статьи, появляется у телефонов периодичностью. Последний раз, на моей памяти это было в 2014 году. И вот сейчас мы снова наступаем на те же грабли. В чем суть проблемы? Да все очень просто… Во время входящего звонка на iPhone, экран телефона должен загореться и предложить вам ответить на вызов. Да, иногда «поднять трубку» с первого раза не получается и дисплей не реагирует (), но он же должен что-то показывать!
Однако, после недавнего обновления прошивки, периодически происходит нечто странное. iPhone звонит и вибрирует, но его экран при этом черный и возможности ответить на звонок нет. На нажатие кнопки Home тоже никакой реакции. И это жутко раздражает — ведь не видно никакой информации!
Причем, на первый взгляд, выявить закономерность невозможно — может неделю «нормально» принимать вызовы, а потом в течении дня несколько раз «зависнуть» с черным экраном при входящих.
А теперь не менее главное — как со всем этим бороться. И начнем с того, что советует техническая поддержка компании Apple. А она, судя по сообщениям на разных ресурсах, рекомендует:
- через , не восстанавливать из резервной копии и понаблюдать за поведением устройства. В принципе, это их стандартная рекомендация.
- Посетить авторизованный сервисный центр. Самое интересное, что удалось наткнуться на случай, когда человеку по гарантии поменяли телефон из-за подобной проблемы. Не знаю, только ли черный экран во время звонка стал причиной замены или работники АСЦ обнаружили еще какой-то брак, но iPhone заменили. Но самое интересное, что на новом устройстве все повторилось — это еще раз подтверждает наше утверждение о том, что «поломка» исключительно в iOS.
- Ждать, пока инженеры исправят проблему — они об этом знают, очень сожалеют и скоро все исправят.
Вот такие три варианта развития событий. Кстати, держите , можете связаться с ними самостоятельно — вдруг посоветуют еще что-то толковое?
Для тех пользователей, которых по каким-то причинам не устраивают советы выше, есть еще несколько «народных» способов борьбы с отсутствием изображения на экране iPhone при входящем звонке:
Как видите — вариантов действительно много, но выделить среди них единственно действующий не получается. Судя по сообщениям пользователей, каждому помогает что-то одно. А может быть и совокупность нескольких действий.
Думайте все? А вот и нет. Напоследок еще один совет, который отлично работает в моем случае. Как мы знаем, завершить звонок в iPhone можно двумя разными способами:
- Нажать на кнопку «выключения».
- Нажать «отбой» на экране.
Так вот, после того как я перестал разрывать соединение с помощью механической клавиши, а стал закачивать разговор исключительно нажатием красной кнопки на экране — все проблемы исчезли.
Связано ли это с тем, что перед этим я выполнил многие способы о которых писал выше — не знаю. Но факт есть — черного экрана при входящих звонках я пока не наблюдаю.
Конечно, мы будем надеяться, что Apple исправит этот досадный «глюк» программного обеспечения уже в ближайшем обновлении прошивки. Но если этого не произойдет, или же он снова повторится через какое-то время — вы знаете как действовать:)
Когда на iPhone поступает входящий вызов, его экран обычно загорается, предлагая вам ответить на звонок или отклонить его. У некоторых пользователей после установки новой операционной системы iOS 11 экран при звонке не загорается; слышно только звук или вибрацию, а сам дисплей просто черный. На самом деле эта проблема может появиться на разных моделях iPhone независимо от того, какая версия iOS установлена. Но способы ее решения будут одни и те же.
Необходимые инструменты и расходники
Самый минимум это пластиковый медиатор. Почему именно пластик? Он оставляет меньше следов на корпусе, уменьшает риск повреждения шлейфов и более упругий по сравнению с металлическим медиатором. Пластиковый медиатор можно сделать из обычной пластиковой бутылки, достаточно вырезать небольшой кусочек и выровнять его.

Для более качественной замены нужно нагреть экран смартфона. Есть два варианта нагрева:
- Сепаратором. Это плита, которая разогревается до нужной температуры, смартфон кладется экраном вниз и разогревается равномерно по всей площади. Такими приборами пользуются в мастерских и сервисных центрах.
- Теплым воздухом. Можно воспользоваться паяльным феном, а можно и обычным феном для сушки волос. Его температуры достаточно, чтобы клей начал отслаиваться пот поверхности.
Так же пригодится изопропанол (изопропиловый спирт) или бензин Калоша. С помощью этих средств можно удалить старый клей и ускорить процесс отклеивания деталей.
Для склеивания понадобится клей B7000. Это универсальный клей, он отлично подходит для приклеивания тачскринов или экранных модулей к рамке смартфона и планшета.
Существуют различные разновидности такого клея. T7000, B7000, E8000 и т.п. Они отличаются цветом, адгезией, ценой и другими характеристиками. Для большинства ремонтов подойдет B7000.

Еще при ремонте смартфонов и планшетов широко применяются двухсторонние скотчи. Они позволяют создать зазор между сенсором и дисплеем. А при приклеивании модульного экрана они создают дополнительно пространство для рамки. Двухсторонние скотчи тоже бывают разными по размерам, цвету и адгезией.
Сброс телефона до заводских настроек
В каждом цифровом устройстве есть подсистема, которая регулирует загрузку системы, выбирает носители загрузки, а также устанавливает параметры для подключенных устройств. В вашем смартфоне она тоже есть. И ей мы воспользуемся, чтобы восстановить настройки устройства до заводских, если в вашем мобильном телефоне глючит сенсор. А также предыдущие способы не помогли устранить с ним проблемы.
Так как сейчас речь идёт о любой модели телефона, вам нужно будет самостоятельно выполнить все условия, после которых можно входить в меню «Рекавери»:
| Условие: | Пояснение: |
|---|---|
| Для попадания в этот режим на корпусе смартфона нужно нажать две или три кнопки одновременно, и держать их до тех пор, пока не увидите необычное для вашего устройства меню. | Это могут быть кнопка питания зажатая вместе с кнопкой увеличения громкости. И кнопка убавления громкости и питания. С комбинациями вам следует поэкспериментировать. |
| Перед попытками смартфон нужно обязательно выключить. | Запускать меню можно только в то время, когда смартфон не работает. |
| Подключите смартфон с неработающим сенсором по USB к компьютеру и перенесите данные на его память. | Если у вас есть доступ к системным папкам, галерее, сделайте копии важных файлов. |
Только после соблюдения всех условий запустите меню Recovery:
- Когда меню отобразится, выберите в нём пункт «Wipe Data/Factory Reset»;
- На следующем окне выберите пункт «Delete all user data»;
- Дождитесь, когда завершится процесс восстановления вашего смартфона.
Память мобильного телефона полностью очистится. Возможно, проблема была на программном уровне. А после восстановления системных настроек есть вероятность, что устройство снова будет работать стабильно и без сбоев на экране. Включите телефон и проверьте, реагирует ли сенсор на ваши нажатия. Если после применения описанных в этой статье методов ваше устройство не заработало правильно, рекомендуем обратиться в сервис. Так как скорее всего проблема лежит глубже. И без осмотра устройства компетентными людьми не обойтись.
Зависает тачскрин на смартфоне в одном месте
С этой проблемой люди сталкиваются довольно часто. При наборе текста, или цифр в одном определённом месте экран не желает работать в нормальном режиме. Буквы могут нажиматься неправильно. Вместо одно буквы «А», нажимается рядом стоящая «П» и тому подобное. Такие случаи ещё характерны, если вы пользуетесь устройством уже не первый год. Причина может крыться в аккумуляторе смартфона.
Поверхность аккумулятора может быть вздутой. Спустя некоторое время с ними такое происходит. Вздутость не должна определяться явно. Её можно определить, вытащив и положив аккумулятор на ровную поверхность. Надавите на два противоположных угла батареи, чтобы проверить, будет ли определяться выпуклость. Исправный аккумулятор должен лежать на плоской поверхности ровно и не болтаться. А так, как на нём уже есть выпуклости, одной стороной он надавливает на сенсор с внутренней стороны. Из-за чего может быть плохая отзывчивость экрана.
Проверьте также, не попал ли провод, лишний предмет под аккумулятор. Любые лишние или мешающие предметы могут давить на экран изнутри. Сразу же заменить батарею вы не сможете. А на несколько дней можно предпринять небольшую хитрость. Она заключается в неполной установке задней крышки. Навесьте её на верхние крепления. А нижние не придавливайте. Чтобы не ущемлять выпуклый аккумулятор.
Убираем черный экран при помощи сброса настроек
Если вам не удалось найти неисправности, когда вы открывали крышку телефона, то возникновение подобного дисплея нужно искать в ПО телефона. Итак, начнём:
- Для попадания во вкладку Recovery, необходимо вначале смартфон отключить. Если обычным методом выключить телефон не получается, то следует вынуть батарею из телефона на определённое время;
- Далее, нам нужно нажать на кнопочки «Power» или качельку громкости. Данные кнопочки держим до того, как возникнет эмблема создателя данного гаджета. В части устройств одной из кнопочек бывает «Home». Можно понажимать её совместно с клавишей «Power»;
- Если вы как нужно нажали кнопочки, должна возникнуть эмблема создателя или ОС Андроид. Далее, появляется меню с вкладками;
-
Зайдя в данное меню, из всех вкладок необходимо выбрать «Wipe Data/Factory Reset». Затем, для выбора пунктов в этом окне, нажимаем «Power». Чтобы перемещаться по экрану используем клавишу звука;
-
Затем, у нас открывается окошко, где представлены вкладки. В этом окне выбираем команду, которая называется «delete all user data». Чтобы её выбрать, применим кнопочку «Power»;
- У нас начнётся восстанавливаться информация, на это может потребоваться время. Телефон будет очищен от всей информации. К примеру, от изображений, настроек, приложений, вашего аккаунта и прочее.
Для того, чтобы в дальнейшем применять свой мобильник, нужно ввести логин с паролем от учетки Гугл. После того, как данная операция закончится, нажмём кнопочку «Power», для включения гаджета. Затем, вводим ваши данные, чтобы войти в телефон.
Если ваш смартфон попал под действие воды, то я вам могу посоветовать изучить мою статью «Телефон упал в воду». В данной статье я подробно рассказываю действие в такой ситуации.
Причина №6. Сбои в программном обеспечении
Одной причиной серьезных сбоев в работе тачскрина может стать программный сбой на стороне операционной системы Android или iOS.
Примечание. Все описанные далее действия актуальны для платформы Android, так как продукты компании Apple имеют закрытую систему и для операций с софтом компании нужны профессиональные навыки.
Как исправить.
Способ 1. Перезагрузка
Кратковременный, но не самый эффективный способ решения подобных проблем – перезагрузка девайса.
Если проблема более серьезная, чем просто небольшой глюк, то можно прибегнуть к некоторым другим способам исправления ошибок внутри ОС.
Способ 2. Утилиты для проверки работоспособности сенсора
Итак, чтобы убедиться, что проблема именно на стороне ОС, стоит ввести уникальную для каждого производителя комбинацию для использования встроенной утилиты проверки работоспособности сенсора.
Если подозрения подтвердились, то рекомендуется для начала попробовать решить проблему путем использования программ по очистке устройства и проверки на вирусы.
Способ 3. Удаление временных файлов
Скачайте утилиты по удалению временных файлов с устройства и один из мобильных антивирусов, после чего запустите проверку.
Стоит также не упускать из виду работу больших и тяжёлых приложений, которые могут нагружать устройство, из-за чего происходит некорректное срабатывание сенсора и в принципе тормоза в работе интерфейса и системы.
Способ 4. Сброс настроек
Если это не помогло, то самостоятельно можно также попробовать сбросить настройки устройства.
Существует как «Софт» перезагрузка, так и «Хард» перезагрузка. Первая осуществляется через меню настроек, но невозможна при полном отказе сенсора девайса.
Второй же способ перезагрузки полностью сбрасывает устройство к заводскому состоянию, предварительно удалив все файлы, находящиеся на нём, поэтому перед выполнением этого действия рекомендуется перенести всё необходимое на другой носитель и вынуть SIM-карту.
Способ 5. Перепрошивка
В случае, если и эти манипуляции с устройством не принесли результата и проблема с тачскрином до сих пор остаётся, то можно попробовать самостоятельно перепрошить устройство, но делать этого настоятельно не рекомендуется по причине возможного усугубления ситуации и, опять же, потери возможности обслуживания по гарантии.
Кроме того, методы перепрошивки для каждого из устройств отличаются, поэтому вам необходимо будет найти именно тот, который будет подходить конкретно вашей модели.
Наиболее частые причины неисправности экрана телефона
Существует распространённый миф про то, что если дисплей вашего телефона приобрёл черный цвет, то это значительная поломка. Бывает, подобный эффект появляется из-за неисправности шлейфов, которые связывают дисплей с главной платой. При этом, действительно лучше отнести телефон мастеру. Но, есть вероятность, что проблему вы сможете устранить сами. Этим вы сбережёте свои кровные. Денег много не бывает.
Поломки экрана телефона надоедают людям уже десяток лет. Дисплей может стать черным по ряду причин:
- Ваш мобильный гаджет мог получить незаметный удар, или побывал в сотрясении. Кроме этого, могла сгореть какая-то его деталь (или несколько) в его микросхеме;
- Могла попасть вода внутрь устройства, совместно с быстрой сменой температуры воздуха;
- Смартфон был неудачно прошит, или на него неправильно установили программы.
Разумеется, имеются и иные причины неисправностей, но те, которые я вам преподнёс, наиболее часто встречаются.
Распространенные причины Black Screen поломки дисплея смартфона
Есть популярное мнение о том, что чёрный экран смартфона является серьёзной поломкой. Он возникает в случае дефекта шлейфов, связывающих экран и главную плату. И этот случай требует обращения к специалистам. Возможно, так оно и есть. Но существует несколько хороших способов устранить проблему. Тем самым сэкономить на ремонте мобильного устройства. Деньги лишними не бывают.
Проблемы с дисплеем тревожат пользователей уже более 10 лет. Чёрный экран в смартфоне может появляться из-за нескольких причин:
| Причина: | Особенности: |
|---|---|
| Повреждение устройства | При ударах или сильных сотрясениях, также может произойти сгорание деталей на микросхеме устройства. |
| Попадание конденсата | При попадании влаги под корпус телефона, при резком перепаде температур воздуха. |
| Сбой на уровне системы | Неполадки с прошивкой, результат неправильной установки ПО. |
Есть и другие причины этой неполадки, но перечисленные выше чаще всего приводят к тому, что смартфон не реагирует на нажатие кнопок.
Samsung DeX
Для мобильных устройств Samsung есть удобная оболочка DeX. Благодаря ей можно подключить телефон к дисплею ПК (Mac OS или Windows). Впервые эта оболочка появилась на Samsung Galaxy S8, но была неудобна тем, что требовала специальной док-станции, так как не все usb-хабы работали с ней.
На Galaxy S21 вообще не нужно устанавливать дополнительные приложения, все работает при подключении к экрану ПК.
Что вам понадобится:
- USB-хаб: я использовал Satechi Type-C
- клавиатура и мышь, подключенные к хабу
- монитор, подключенный к хабу через HDMI
USB-хаб подключается через USB-порт к телефону и далее все действия производятся уже через монитор ПК, клавиатуру и мышь, как на обычном настольном ПК.
Причина №3. Не работает сенсор на телефоне после попадания воды
Если действия, описанные выше не помогли избавить сбои в работе тачскрина, значит, скорее всего проблема лежит глубже и заключается в физическом повреждении контактов и платы сенсора
Далеко не все современные смартфоны, в частности бюджетные, имеют высокую влагозащиту, поэтому неосторожно пролив чай на телефон или уронив его в раковину, можно залить смартфон изнутри. . Попадание воды на плату тачскрина неминуемо приведет к ее окислению и, следственно, к перебоям в работе сенсора.
Попадание воды на плату тачскрина неминуемо приведет к ее окислению и, следственно, к перебоям в работе сенсора.
Как исправить. Если вы подозреваете, что проблема может быть именно в попадании воды внутрь устройства, то рекомендуется сперва попробовать просушить телефон.
Одним из распространённых домашних способов является погружение смартфона в миску с сухим рисом на некоторое время.
Если это не привело к желаемому результату, скорее всего необходимо убрать окись вручную. Настоятельно рекомендуем обратиться с этой проблемой в сервисный центр производителя, особенно, если устройство дорогостоящее.
Приступать к разборке и починке смартфона стоит только если вы обладаете достаточными навыками работы со сложными техническими девайсами, поскольку велика возможность не только не исправить проблему, но и создать новые.
Все еще гаснет экрана телефона – несколько проверенных советов
Некоторым владельцам помог вариант чистки сеточки динамика. Иногда там находится датчик движения. Возьмите маленькую щеточку, и аккуратненько все почистите – вдруг поможет и вам
Судя по отзывам чаще всего экран гаснет при звонках в телефоне sony z3 compact. Многим эту проблему в нем удалось решить надавливанием на верхний правый угол (там должен находится датчик).
Есть случаи что на Xperia Z3 при сильном надавливании на верхнюю часть экрана внутри слышен даже щелчок и проблема при этом исчезает.
В некоторых смартфонах в настройках звонков есть параметр интеллектуальная обработка – попробуйте ее выключить если обнаружите.
У телефонов сони очень часто экран отклеивается от корпуса и возникает такая проблема – аккуратная подклейка ее решает.
Еще можете в настойках приложений отключить приложение incall ui. Если это не помогло, то в настройках уведомлений попробуйте включить уведомления для этого приложения.
Конечно никак не исключены и другие причины, я же на этом заканчиваю. Как говорится, чем мог, тем помог. Успехов.
Другие способы починить дисплей телефона, если он не работает
Продолжим исправлять поломки мобильного устройства, когда он вроде бы работает, но при этом на экране нет картинки он черный. Иногда такое происходит, когда смартфон случайно попадает в ёмкость с водой или другой жидкостью. При этом он может ещё некоторое время работать. Когда вы достаёте устройство из воды — каждая минута на счету. От вас требуются немедленные действия. Иначе телефон можно потерять навсегда. И не только телефон, но и все данные, которые были сохранены в его памяти.
Порядок действий:
- Не нужно жать на все кнопки подряд в надежде на то, что вода таким образом из него выкачается. Сразу же снимите заднюю крышку как можно скорее;
- Отключите от телефона аккумулятор и протрите платком или сухой тряпкой лоток внутри;
- Протрите также аккумулятор;
- Не нужно продувать его феном или другими подобными инструментами. Если вы находитесь вне дома, положите на видном сухом и солнечном месте детали мобильного телефона. Если позволяет погода и погодные условия;
- Как только вернётесь домой, смартфон нужно будет разобрать и протереть места, на которые попала жидкость этиловым спиртом.
Это необходимо для того, чтобы в будущем металлические детали микросхем на плате не окислились. Так как при окислении будут разрушаться важные детали микросхем. Телефон может не включаться вообще. Таким образом, мы разобрали, что делать, если на вашем телефоне чёрный экран, но сам смартфон продолжает работать.
Причины проблем с бесконтактным датчиком когда гаснет экран во время разговора
Проблема с датчиком может происходить как в программном обеспечении, та и в чисто механическом повреждении.
Если проблема связана с программным обеспечением, то часто можно устранить ее самостоятельно.
Например, путем повторной калибровки датчика, путем восстановления телефона к заводским настройкам или переустановкой программного обеспечения.
Если же проблема была результатом, например, падение телефона, то вероятно, было механическое повреждение датчика.
Часто также это происходит, когда есть «отрыв пленки» от верхней части корпуса с нижней частью телефона (в частности, на Sony Xperia).
Конечно, чисто механические проблемы лучше всего решать путем отправки оборудования в сервис, потому что заменить датчик не просто.
Решение третье когда гаснет экран телефона при исходящем звонке — восстановление заводских настроек
Другой вариант, который вы можете попробовать это восстановить заводские настройки на вашем телефоне.
К сожалению, эта опция удаляет все данные с телефона, так что не забудьте скопировать файлы, фотографии, музыку, видео, контакты, SMS и другие в безопасное место.
Затем перейдите в «Настройки> Резервное копирование и сброс» и выберите «Заводские настройки».
В зависимости от марки и установленной версии программного обеспечения заводские настройки также могут быть расположены в другом месте.
После подтверждения, телефон перезагрузится и все данные будут удалены, а настройки устройства будут сброшены к заводским по умолчанию.
При первом включении телефона вам необходимо повторно ввести настройки (выбор языка, войти в свой аккаунт Google и т.д.).
После завершения операции, убедитесь, что экран правильно работает во время разговора и не гаснет.
Почему при звонке не включается экран на Андроиде
На любом смартфоне, который находится в режиме блокировки, при звонке в автоматическом режиме включается экран. Он содержит информацию о том, что происходит входящий вызов и указывает, кто именно и через какую технологию вызывает. Также может быть указано фото контакта, если это указано в параметрах. Сопровождается это все звучанием мелодии вызова на заданной пользователем громкости. Она самая первая дает понять, что кто-то звонит, даже если экран при этом не включается, а бывает такое не редко.
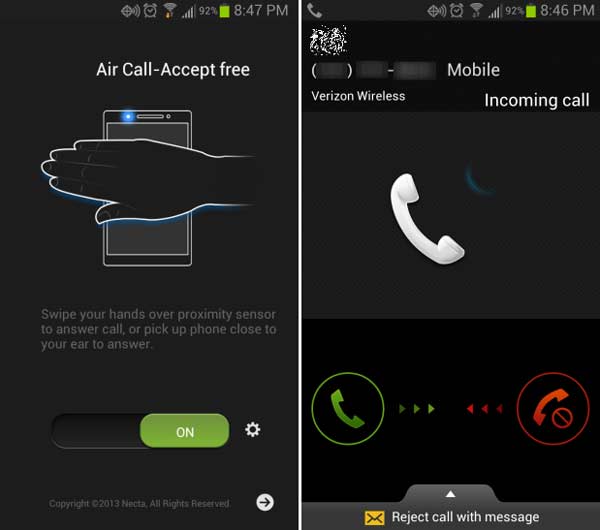
При вызове показывается не только имя, но и номер или фотография
Случается, что экран Андроида не загорается при входящем звонке. Причин этому может быть масса: неправильные настройки соответствующего раздела параметров, физическая поломка датчиков приближения и освещения, отсутствие необходимых разрешений у системных приложений и так далее.
Важно! Иногда подобные и другие ошибки происходят из-за большого количества кэша и мусорных файлов, которые скопились на телефоне за долгое время пользования. Рекомендация проста: очистить их
Андроид не показывает входящий вызов из-за скопившегося мусора
Удаленное управление телефоном: лучшие приложения
Первый этап для управления телефоном, у которого разбит экран, заключается в подготовке смартфона. Для этого необходимо разрешить отладку по USB. Сделать это можно через настройки аппарата, если, конечно же, тачскрин и какая-то часть экрана функционируют.
- Заходим в Настройки > Сведения о телефоне.
- Нажимаем по версии сборки или прошивки (7 раз), пока на экране не появится уведомление о входе в режим разработчика.
- В разделе Параметры разработчика активируем пункт Отладка по USB.
- Перезагружаем телефон.
В результате, будет предоставлен доступ к экрану телефона через USB. Это позволит восстановить данные или получить нужную информацию посредством специальных программ.
Вывод экрана Андроид через браузер
Один из самых простых и быстрых способов наладить управление смартфоном через компьютер – воспользоваться браузером Google Chrome. Сторонние приложения в этом случае не нужны. Вывод изображения на ПК без программ пошагово выглядит следующим образом:
- Открываем браузер Chrome
- Устанавливаем расширение Vysor.
- Подключаем смартфон к компьютеру через USB и запускаем установленную утилиту.
- Нажимаем «Find devices» и выбираем нужное устройство.
- Подтверждаем отладку по USB
- Получаем доступ к телефону через ПК.
Трансляция экрана с Android на компьютер возможна не только через браузер, но и с помощью специальных приложений. О них – далее.
Заключение
В заключении, мы разобрались что делать, если телефон не включается. Сперва стоит отсечь самые простые неисправности:
- Проверить USB-кабель и ЗУ,
- Достать флешку и сим-карту,
- Извлечь и поставить обратно АКБ,
- Соблюдать температурный режим. Возможно, проблема именно в перегреве (выше 50 градусов) или переохлаждении (ниже -5),
- В случае крайней необходимости – сделать процедуру Hard Reset.
Основные аппаратные поломки: расшатанный или грязный порт питания, неисправный АКБ или контроллер заряда, сломанная материнская плата или залипшая кнопка питания. Софтовые причины: корявая или кастомная прошивка, которая не дает загрузить систему. Наличие вредоносного ПО или забитая автозагрузка системы.