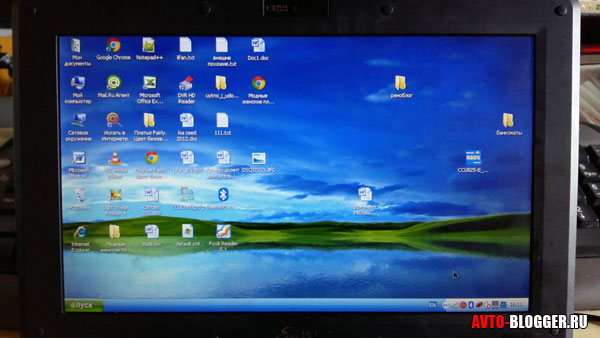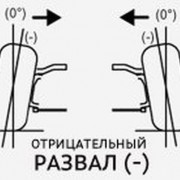Скачиваем песни и музыку на флешку с компьютера, ноутбука, телефона или напрямую с интернета
Содержание:
- Шаги
- Загрузка музыки на флешку с ноутбука или компьютера: в чём особенность записи
- Если у вас один USB-порт
- Список лучших бесплатных сайтов с качественным музыкальным контентом
- Способы переноса музыки с iPhone на компьютер
- Как открыть флешку на Андроиде планшете или телефоне
- Подключение флешки
- Возможные проблемы при записи музыки на флешку
- Как записать музыку на флешку
- Первые шаги, или С чего начать
- Как можно найти музыку по фрагменту мелодий в интернете, используя приложения
- Как скачать музыку с Интернета на флешку правильно
- Решение некоторых проблем
- Для чего записывать на флешку музыку
- Использование Cardreader
Шаги
Метод 1
-
1
Вставьте SD-карту в компьютер. Вставьте ее в тонкий прямоугольный слот на корпусе компьютера.
- На многих компьютерах с Windows есть слот для SD-карт, но если его нет, купите кард-ридер.
- Если вы пользуетесь microSD-картой, купите кард-ридер для microSD .
-
2
Откройте меню «Пуск» . Для этого щелкните по логотипу Windows в нижнем левом углу экрана или нажмите клавишу ⊞ Win
В Windows 8 передвиньте указатель мыши в верхний правый угол экрана, а затем щелкните по значку в виде лупы.
-
3
Щелкните по значку . Он находится в нижней левой части окна «Пуск».
-
4
Откройте папку, в которой хранятся музыкальные файлы.
Например, если аудиофайлы хранятся в папке «Музыка», которая находится в папке «Документы», в Проводнике дважды щелкните по папке «Документы», а затем дважды щелкните по папке «Музыка».
Возможно, вам придется открыть несколько папок, чтобы перейти в нужную папку.
-
5
Выберите музыку, которую нужно скопировать. Зажмите левую клавишу мыши и проведите курсором над нужными музыкальным файлам, или зажмите Ctrl
Чтобы выделить все файл в текущей папке, нажмите Ctrl+A.
и щелкните по каждому нужному аудиофайлу. Также можно выделить папку, а не отдельные музыкальные файлы.
-
6
Перейдите на вкладку Главная. Она находится в верхнем левом углу окна Проводника.
-
7
Щелкните по Копировать или Переместить. Обе опции находятся в разделе «Упорядочить» на панели инструментов в верхней части окна Проводника.
- Опция «Копировать» создает дубликаты выбранных музыкальных файлов, которые переносятся на SD-карту, причем оригинальные файлы остаются на компьютере.
- Опция «Переместить» перемещает файлы на SD-карту, при этом оригинальные файлы на компьютере не сохраняются.
-
8
Нажмите Выбрать местоположение. Эта опция находится внизу выпадающего меню под опцией, которую вы выбрали («Копировать» или «Переместить»).
-
9
Прокрутите вниз и щелкните по имени SD-карты.
Возможно, вам придется развернуть раздел «Мой компьютер» или «Этот ПК»; для этого нажмите на стрелку рядом с разделом.
Оно отобразится в разделе «Мой компьютер» или «Этот ПК».
-
10
Щелкните по Копировать или Переместить. Кнопка, которая отобразится, зависит от выбранной опции («Копировать» или «Переместить»). Запустится процесс копирования/перемещения музыки на SD-карту.
-
11
Дождитесь, когда процесс будет завершен. Длительность процесса зависит от производительности компьютера и количества музыкальных файлов.
-
12
Извлеките SD-карту.
Возможно, вам придется щелкнуть по значку
, а потом щелкнуть по значку в виде большого пальца.
Для этого щелкните по значку в виде большого пальца в нижнем правом углу экрана, а затем нажмите «Извлечь». Теперь можно вытащить SD-карту из компьютера.
Метод 2
-
1
Вставьте SD-карту в компьютер.
Если на компьютере нет слота для SD-карт, купите кард-ридер; в случае microSD-карты, купите кард-ридер для microSD.
Вставьте ее в тонкий прямоугольный слот на корпусе компьютера.
-
2
Откройте Finder. Значок этой утилиты имеет вид синего лица и находится в доке. Откроется окно со списком папок.
-
3
Выберите музыку, которую нужно скопировать. Зажмите левую клавишу мыши и проведите курсором над нужными музыкальным файлам, или зажмите ⌘ Command и щелкните по каждому нужному аудиофайлу.
- Если вы не можете найти папку с музыкальными файлами, нажмите «Все файлы», чтобы просмотреть все файлы на компьютере.
- Значок музыкальных файлов представляет собой логотип iTunes на белом фоне.
-
4
Откройте меню Изменить. Оно находится в верхнем левом углу экрана.
-
5
Нажмите Копировать. Эта опция находится в выпадающем меню «Изменить».
-
6
Щелкните по имени SD-карты.
По умолчанию именем SD-карты является «No Name» (Без имени).
Вы найдете его в разделе «Устройства» в левой части окна Finder. Откроется окно с содержимым SD-карты.
-
7
Еще раз откройте меню Изменить и нажмите Вставить элементы. Так вы скопируете выбранные музыкальные файлы на SD-карту.
- Длительность процесса зависит от производительности компьютера и количества музыкальных файлов.
- Если вы собираетесь скопировать один музыкальный файл, нажмете «Вставить элемент».
-
8
Извлеките SD-карту. Для этого щелкните по значку в виде направленной вверх стрелки, который расположен справа от имени SD-карты в Finder. Когда процесс копирования музыкальных файлов будет завершен, извлеките SD-карту – аудиофайлы не будут утеряны или повреждены.
Загрузка музыки на флешку с ноутбука или компьютера: в чём особенность записи
На первый взгляд, процесс копирования музыкальных треков на съёмный носитель через компьютер не вызывает сложностей. Но это правило действует при условии, что пользователь имеет большой опыт в работе с ПК. Если юзеру по какой-то причине далеко до этого уровня, предлагаем поэтапный алгоритм.
Открытие флешки и процесс копирования
Как правило, весь процесс записи аудиоинформации занимает от 5 до 10 минут. Продолжительность переноса медиа может зависеть ещё и от скорости работы кластеров съёмного накопителя. Независимо от типа устройства, принцип более-менее идентичен.
- Для начала активируем накопитель. Для этого вставиляем его в соответствующий разъём на компьютере.
- Переходим во вкладку «Свойства», которую можно вызвать через контекстное меню, нажав правую кнопку мыши на имени флешки.
- Убеждаемся, что устройство работает нормально.
- Начинаем процесс копирования музыки. Для этого находим необходимую папку и открываем её.
- Мышью выделяем аудиотреки, которые планируем перенести, затем нажимаем комбинацию клавиш «Ctrl+C».

Для записи лучше использовать только файлы в MP3-формате, так как большинство плееров воспроизводят их безболезненно
На данном этапе процесс проверки работы съёмного носителя и копирование можно считать завершёнными. Перейдём к следующему моменту.
Процесс записи на носитель
Чтобы скопировать музыку необходимо выполнить её элементарный перенос с папки в компьютере или ноутбуке на флешку. Это необходимо выполнять непосредственно перед копированием списка музыки. Если после этого буфер обмена будет использоваться для других целей, то весь процесс придётся начинать заново.
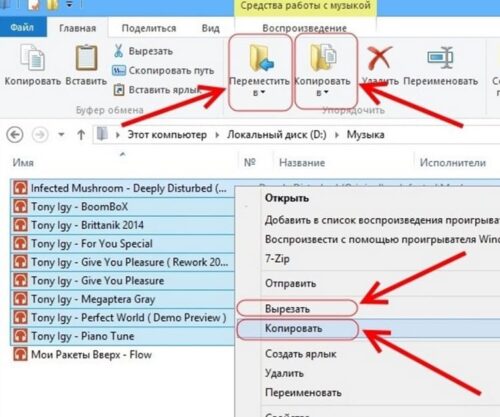
Записывая музыку на флешку, лучше держать её в открытом окне, чтобы наблюдать весь процесс записи
Записать на диск выделенную музыку можно следующим образом:
- активировать флешку и, при необходимости, создать на ней соответствующую папку (можно не создавать);
- нажатием правой кнопки мыши на открытом окне накопителя вызвать контекстное меню и выбрать пункт «Вставить».
- заменить это действие можно простой комбинацией кнопок на клавиатуре «Ctrl+V».
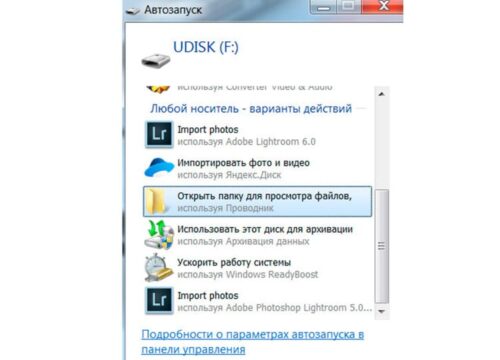
При нажатии на кнопку «Вырезать» в контекстном меню, чтобы восстановить данные, нужно тут же нажать на «Вставить» или использовать соответствующее сочетание клавиш
После совершённых действий все выбранные прежде треки успешно продублируются на Flash-накопитель. Опытные пользователи утверждают, что можно обойтись без обязательного копирования. Достаточно выделить весь список песен и просто мышкой перетащить его из одного окна в другое.
Можно использовать внутренние инструменты «Вставить» и «Копировать», которые имеются в рабочей панели каждой папки. В зависимости от типа операционной системы их расположение может несколько варьироваться.
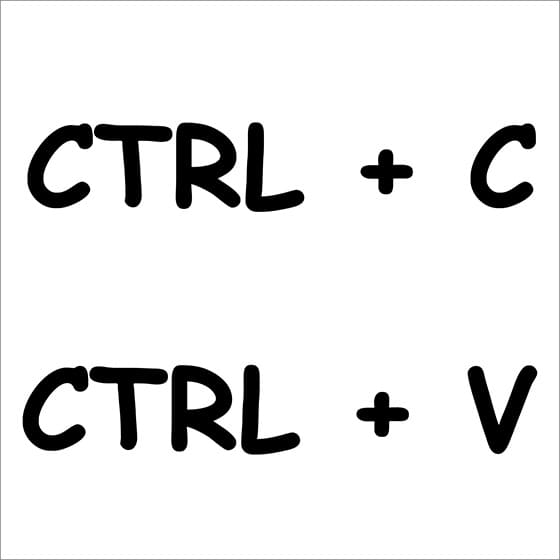
Если у вас один USB-порт
Зачастую у компьютера или ноутбука имеется сразу несколько USB-портов. Однако, большинство из них постоянно заняты различными периферийными устройствами. Так вот, если у вас свободен всего один разъем, мы будем копировать музыку на ПК, а оттуда уже на вторую флешку.
Делается это так:
- Сначала нам нужно создать папку на компьютере, куда будет временно сохраняться наша музыка. Для этого делаем правый клик в любом месте и из контекстного меню выбираем нужный пункт.
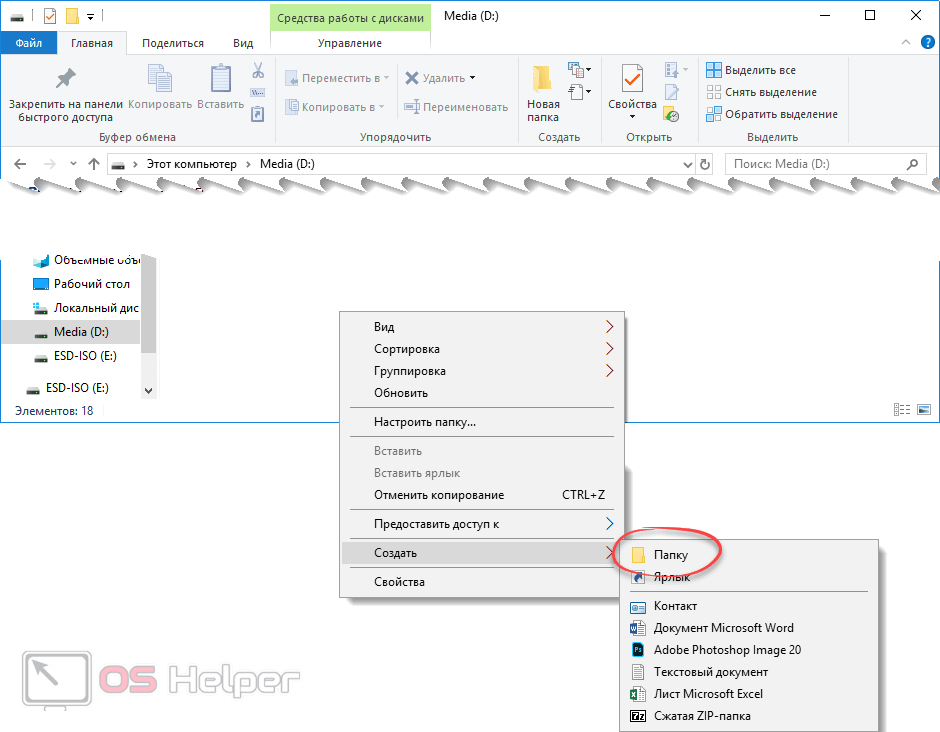
- Папка готова, открываем ее.

- Делаем правый клик на проводнике Windows и из контекстного меню выбираем запуск его второй копии.
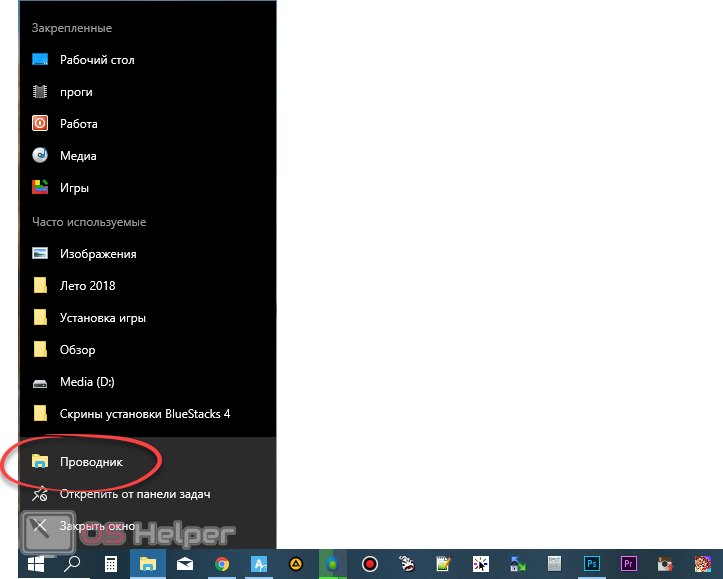
- Открываем нашу флешку. При этом она, конечно же, должна быть подключена к компьютеру.

- Выделяем всю музыку, которая есть на флешке. Для этого можно просто растянуть рамку на все треки или воспользоваться сочетанием кнопок Ctrl+A. Когда это будет сделано, кликаем ПКМ по выделению и выбираем пункт копирования. Также это можно заменить комбинацией «горячих кнопок» Ctrl+C.

- Переходим к созданной нами папке на ПК и вставляем содержимое буфера обмена. Для этого можно, опять же, воспользоваться контекстным меню либо сочетанием кнопок Ctrl+V.

- Если треков много последует копирование, ход которого будет сопровождаться прогрессбаром в маленьком окошке. В нашем случае все произошло мгновенно и песни оказались на целевой флешке.

- Также в среде ОС «Виндовс» поддерживается режим Drag-and-drop, который позволяет нам просто перетащить любые файлы из одного места в другое.

- Последний вариант переместить музыку с флешки на флешку – это использование контекстного меню, которое предусматривает отправку выделенных объектов на внешний накопитель.

Список лучших бесплатных сайтов с качественным музыкальным контентом
Для тех, кто мало знаком с хорошими ресурсами, предоставляющими безлимитную музыку для скачивания, рекомендуем ознакомиться со списком популярных сайтов, на которых происходит регулярное обновление песен.
Patefon.net — портал с ежедневными «вкусными» новинками
Посетив данный ресурс, на главной странице можно видеть список последних добавленных песен, которые являются популярными на день скачивания. Далее нет никаких сложностей для загрузки, достаточно нажать на соответствующую кнопку, и через несколько секунд песня попадёт в нужную папку.
Jamendo Music — сервис русской и зарубежной музыки
На данном сайте предлагается бесплатное прослушивание и неограниченное скачивание треков. В рамках портала можно найти лучшие композиции, по мнению меломанов, а также выбрать песню любимого жанра. Сайт работает с лицензией, поэтому все услуги предоставляются вне оплачиваемых тарифов.
Для скачивания с каждого сайта лучше завести отдельную папку, чтобы потом можно было оценить качество плей-листа
Зайцев.нет — многолетний честный сервис
Ресурс работает с популярными социальными сетями, регулярно обновляет музыку, ориентируясь на рейтинг канала «Муз-ТВ». Здесь найдутся самые интересные музыкальные новинки, однако есть один недостаток. Некоторые пользователи, которые занимаются подгрузкой треков, имеют право ограничивать скачивание песен.
Звуков.ФМ — сайт с удобным меню
Скачать музыку на этом портале можно без ограничений. Имеется возможность выбора по узким сборникам. После нажатия на кнопку «Загрузка» скачивание происходит автоматически, поэтому, пользователю не придётся искать массу доступных ссылок для скачивания. При прослушивании треков из сборников система автоматически предлагает похожую по жанрам музыку.
Для прослушивания в наушниках, не следует выбирать для скачивания высокочастотные треки
Способы переноса музыки с iPhone на компьютер
Как оказалось, вариантов импорта музыки с компьютера на iPhone гораздо больше, чем вы, возможно, думали. Обо всех них и пойдет речь далее в статье.
Способ 1: iTunes
Айтюнс – главная программа любого Apple-пользователя, поскольку это многофункциональный комбайн, который служит, в первую очередь, средством для переноса файлов на смартфон. Ранее на нашем сайте подробно уже рассказывалось о том, каким образом выполняется перенос музыки из iTunes на i-девайс, поэтому на данном вопросе останавливаться не будем.
Подробнее: Как добавить музыку на iPhone через iTunes
Способ 2: AcePlayer
На месте AcePlayer может быть практически любой проигрыватель музыки или файловый менеджер, поскольку данные приложения поддерживают куда больше форматов музыки, нежели стандартный проигрыватель Айфон. Так, используя AcePlayer, вы сможете воспроизводить формат FLAC, который отличается высоким качеством звука. Но все последующие действия будут выполняться через iTunes.
Подробнее: Файловые менеджеры для iPhone
- Скачайте AcePlayer на смартфон.
- Подключите Apple-девайс к компьютеру и выполните запуск Айтюнс. Пройдите в меню управления устройством.
В левой части окна откройте раздел «Общие файлы».
В списке приложений найдите AcePlayer, выделите его одним кликом мыши. Правее появится окно, в которое вам понадобится перетащить музыкальные файлы.
Айтюнс автоматически запустит синхронизацию файлов. Как только она будет завершена, запустите на телефоне AcePlayer и выберите раздел «Документы» — музыка появится в приложении.
Способ 3: VLC
Многие пользователи ПК знакомы с таким популярным проигрывателем, как VLC, который доступен не только для компьютеров, но и для iOS-устройств. В том случае, если и ваш компьютер, и iPhone подключены к одной сети, перенос музыки может быть выполнен именно с помощью данного приложения.
Способ 4: Dropbox
По сути здесь может быть использовано абсолютно любое облачное хранилище, но мы покажем дальнейший процесс переноса музыки на Айфон на примере сервиса Dropbox.
- Для работы потребуется, чтобы на устройстве было установлено приложение Dropbox. Если оно у вас еще не загружено, скачайте его из App Store.
- Перенесите на компьютере музыку в папку Dropbox и дождитесь окончания синхронизации.
- Теперь можно запускать Dropbox на Айфон. Как только синхронизация будет завершена, файлы появятся на устройстве и будут доступны к прослушиванию прямо из приложения, но с небольшим уточнением – для их воспроизведения потребуется подключение к сети.
- В том же случае, если вы хотите слушать музыку без интернета, песни потребуется экспортировать в другое приложение – это может быть любой сторонний проигрыватель музыки.
Подробнее: Лучшие проигрыватели для iPhone
Для этого тапните в верхнем правом углу по кнопке меню, а затем выберите пункт «Экспортировать».
Выберите кнопку «Открыть в…», а затем приложение, в которое музыкальный файл будет экспортирован, например, в тот же VLC, о котором шла речь выше.
Способ 5: iTools
В качестве альтернативы iTunes разработана масса удачных программ-аналогов, среди которых особенно хочется отметить iTools благодаря простому интерфейсу с поддержкой русского языка, высокой функциональности и удобно реализованной возможности переноса файлов на Apple-устройства. Именно на примере данного инструмента и рассмотрим дальнейший процесс копирования музыки.
Подробнее: Аналоги iTunes
- Подключите iPhone к компьютеру с помощью USB-кабеля, а затем выполните запуск iTools. В левой части окна откройте вкладку «Музыка», а в верхней выберите пункт «Импорт».
- На экране отобразится окно Проводника, в котором вам понадобится выбрать те треки, которые будут перенесены на устройство. Выбрав, подтвердите копирование музыки.
- Начнется процесс переноса композиций. Как только он будет завершен, можно проверять результат – все загруженные песни появились на Айфон в приложении Музыка.
Каждый из представленных способов прост в исполнении и позволяет перенести все любимые треки на смартфон. Надеемся, данная статья была для вас полезна.
Как открыть флешку на Андроиде планшете или телефоне
«Как открыть флешку на телефоне, там же нет ярлыка «Мой компьютер» и ничего похожего?» – удивитесь вы. Естественно, для этого нам нужен будет какой-нибудь файловый менеджер. У вас, скорее всего, есть какой-то простенький предустановленный менеджер файлов. Но если его нет, то нужно установить.
Сегодня популярными файловыми менеджерами на OS Android являются: «Файловый менеджер», «ES проводник», «Total Commander», «X-plore File Manager», «File Commander», «ASTRO» и другие. Их на самом деле очень много. Я, например, уже очень давно использую X-plore. Он полюбился мне еще со времен, когда на смартфонах популярной была операционная система Симбиан (Symbian OS). X-plore — удобный, функциональный и бесплатный менеджер. Что еще нужно?
X-plore — файловый менеджер
Дальше просто подключаете флешку к телефону и заходите в файловый менеджер. Там она отобразится со всем содержимым. Конечно совсем другой вопрос, со всеми ли файлами сможет работать смартфон? Это все-таки не компьютер. Но с основными сможет работать. Даже есть специальные программы для работы с таблицами Excel, но это настолько неудобно, что даже не знаю, для кого эти программы написаны.
Подключение флешки
Для этого на своём компьютере нужно перейти в Проводник файлов. Зависимо от версии Windows, вам придётся запустить утилиту «Мой компьютер», «Компьютер» или нажать на жёлтую папочку на панели задач. В ней отображаются все подключённые диски как встроенные, так и внешние. Обычно можно увидеть три основных раздела: C, D, а также оптический привод. Буква, которая присваивается лазерному дисководу, автоматически определяется системой в зависимости от настроек, а также какие другие диски определены системой. Некоторые люди размечают память на большее количество разделов. Когда вы подключите свою флешку, она отобразится здесь же. Кроме того, ей автоматически будет присвоена своя буква.
Практически всегда при первом включении внешнего накопителя система выдаст окошко автозапуска, в котором спросит, что вы хотите делать с этим носителем. Могут быть предложены варианты воспроизведения медиафайлов, копирование фотографий, или же запустить проводник для просмотра всего содержимого. Выберете именно последний вариант. Если же это окошко не появляется, диск всё равно будет автоматически отображён в проводнике Windows.
Найдите свою флешку в проводнике устройства
Если у вас активирован автозапуск, то каждый последующий раз при подключении флешки к компьютеру будет автоматически запущено окно проводника, в котором можно увидеть все хранящиеся файлы. Если их там нет, отобразится пустая папка. Кроме того, в списки всех дисков вы сможете увидеть название своего накопителя. Обычно по умолчанию оно совпадает с названием производителя.
Возможные проблемы при записи музыки на флешку
Прежде чем приступить к процессу копирования треков с компьютера на Flash-накопитель, необходимо определиться, с какого устройства будет прослушиваться музыкальный сборник. Ведь, прежде всего, из-за неправильного подхода к записи возникают неполадки в работе съёмного носителя. Рассмотрим несколько ситуаций, которые способны спровоцировать отказ от воспроизведения плей-листа.
- Неправильный способ форматирования. Для того, чтобы без дефектов перенести медиафайлы, нужно очистить накопитель способом FAT
- Если информация не перекидывается на USB-накопитель, возможно, проблема связана с нерабочим слотом. Если флешка отображается, но не принимает информацию, попытайтесь использовать для контакта картридер.
- Наличие вируса на Flash-накопителе также может послужить причиной отказа в приёме музыки. Предварительно лучше проверить устройство на предмет заражения.
- При записи флешки для автомагнитолы, нужно помнить, что большинство этих устройств способны воспроизводить мелодии, названия которых записаны на латинице. Лучше заранее переименовать все существующие треки. Чтобы не делать это вручную, можно воспользоваться специальными утилитами.
- При случайном переносе вместе с музыкой текстовых файлов, магнитофон не будет воспроизводить песни, поэтому стоит проследить за форматом каждого файла через систему встроенного поиска в папках.
Во многих современных гаджетах присутствует интерфейс подключения различных устройств, в том числе различных флеш-накопителей или по простому — флешек.
Флешки появились относительно недавно, но уже прочно вошли в нашу жизнь, ведь они решают множество проблем, таких как перенос различных данных между компьютерами, смартфонами и т.д., воспроизведение данных(музыка, фильмы, видео). Список можно продолжать и дальше, но мы им ограничимся.
Допустим, мы хотим перенести свою музыкальную библиотеку или несколько композиций со своего компьютера на флешку.
Каков должен быть наш порядок действий? В действительности скинуть музыку достаточно просто.
Во-первых нужно подсоединить флешку к компьютеру и убедиться, что компьютер открыл ее. Зайдем в мой компьютер и убедимся, что наше флешка находится в списке съемных носителей.
Если флешка не отображается, это может быть следствием различных проблем, вплоть до физической неработоспособности флеш-накопителя.
В случае, если накопитель отображается, но работает некорректно можно выполнить форматирование(только помните, что форматирование уничтожит все ваши данные и если у вас остались важные фото, видео на флешке, с это операцией лучше повременить).
Когда мы убедились в работоспособности флешки, можно начинать поиск файлов, которые нам необходимо скопировать. В случае незнания физического расположения файлов на жёстком диске вашего компьютера (или может быть SDD) можно воспользоваться поиском, который расположен в правом верхнем углу окна Windows.
С поиском могут возникнуть трудности, ведь имя музыкальной композиции и имя файла – совершенно разные вещи(хотя иногда имена могут и совпадать).
А если вы не нашли нужных композиций, попробуйте в контекстном меню вашего плеера напротив музыкального файла выбрать пункт “расположение файла” и тут же появится папка с вашей музыкой.
Теперь с помощью зажатой клавиши Ctrl выбирайте нужные файлы и удерживая правую кнопку мыши переносите их в окно вашей флешки.
Второй способ – вызвать контекстное меню правой кнопкой мыши, выбрать пункт копировать, перенести курсор в окно флешки и с помощью того же контекстного меню выбрать пункт вставить. Полезно знать, что копирование и вставка соответствуют горячим клавишам Ctrl-c и Ctrl-v.
Как записать музыку на флешку
В этой статье мы рассмотрим несколько способов, как записать музыку на флешку с компьютера или планшета и прослушать её. Флеш-память обладает множеством недостатков, из-за которых специалисты по электронике не рекомендуют использовать её для чего-либо, кроме хранения информации. Это может показаться странным обычному пользователю, потому что с точки зрения повседневной работы нет разницы между хранением файлов и их хранением с постоянным обращением к информации.
Иначе говоря, большинство людей полагает, что резервная копия данных, которая считывается и перезаписывается раз в месяц, и рабочий документ, который редактируется каждый день, никакого принципиального различия не имеют. На практике же в первом случае ячейка флеш-памяти подвергается активации электрическим сигналом один раз в месяц, а во втором — сотни раз в сутки.
Особенности флеш-накопителей
Естественно, износ в последнем случае происходит быстрее, а именно износоустойчивость — это одно из самых слабых мест флешек. Именно из-за частой записи и стирания музыкальных файлов, MP3-плееры на флеш-накопителях «не живут» дольше нескольких лет.
Исходя из этих соображений, воспроизводить с флешки музыку не стоит. Однако в некоторых случаях приходится. Например, копировать файлы на рабочий компьютер разрешается не всегда, в то время как в офисах сотрудники нередко заглушают музыкой отвлекающие разговоры. На жёстком диске персонального компьютера может элементарно не хватать места. И уж точно флешки остаются носителем №1 для переноса информации, в первую очередь — музыки и фильмов.
Действия для копирования музыки на флешку
Запись музыкальных файлов на флешку ничем не отличается от записи на USB-flash любой другой информации. Чтобы скопировать музыкальные файлы на флешку, нужно:
Открыть папку с музыкальными файлами, выделить мышкой нужные, если требуется выделить все файлы, можно нажать «Ctrl+A».
Далее нажимаем правую кнопку мыши и выбираем пункт «Копировать» (Ctrl+C)или «Вырезать» (Ctrl+X) при этом указатель мыши должен находится на копируемых файлах или пользуемся кнопками на верхнем меню — «Переместить в» и «Копировать в».
После этого, находим флеш накопитель и кликаем по нему правой кнопки мыши и нажимаем пункт «Вставить» (Ctrl+V)
Работу с файлами облегчают комбинации клавиш:
- Ctrl+A — Выделяем все файлы.
- Ctrl+C — Копируем файлы.
- Ctrl+X — Вырезаем файлы.
- Ctrl+V — Вставляем файлы.
Запись музыки на флешку при помощи файлового менеджера
С этой задачей отлично справляется файловый менеджер — Total Commander. На скриншоте показано, что в левом окне находятся музыкальные файлы, а в правом находится флешка. И копирование происходит простым скидыванием, перетаскиванием музыкальных файлов на иконку флеш-накопителя.
Копирование музыкальных файлов может происходить через нажатие «Горячих клавиш F-ряда», пунктов в верхнем меню или простым перетаскиванием выделенных файлов на иконку флеш-накопителя.
Флешка и медиа проигрыватели
Несколько усложняется задача, если флешка будет использоваться как источник воспроизведения для домашнего проигрывателя или автомагнитол. Для некоторых, особенно старых устройств, чтобы медиа-плеер воспроизвёл USB-флеш-накопитель или карту памяти, сохранять файлы нужно по определённому формату, который зависит от модели проигрывателя. Обычно узнать эту информацию можно из инструкции к устройству. Приятного прослушивания музыкальных композиций!
Первые шаги, или С чего начать
Итак, после того как наша карта памяти окажется в нужном слоте, вы можете скидывать на неё всё, что захотите. Безусловно, перебрасывать можно не только те файлы, которые хранятся на вашем жестком диске, но и напрямик скачанные из интернета. В чём отличие, спросите вы? Второй способ экономит время, так как вам не требуется повторно копировать файл с винчестера на флешку
Единственное, на что рекомендуется обратить внимание, так это на установку такой полезной программы, как USB-security. Она нужна для того, чтобы обнаруживать угрозы на съемном носителе и удалять их. Если вы откажетесь от использования такого софта, то у вас должен быть надёжный антивирус, который перехватит вредоносный файл
А сейчас давайте перейдём к следующему шагу
Если вы откажетесь от использования такого софта, то у вас должен быть надёжный антивирус, который перехватит вредоносный файл. А сейчас давайте перейдём к следующему шагу.
Как можно найти музыку по фрагменту мелодий в интернете, используя приложения
В поиске новой музыки, часто возникает ситуация, когда знаешь слова песни и мотив, а вот исполнитель неизвестен. В этом случае на помощь могут прийти специальные приложения, которые работают только на мобильных устройствах.
Накопителем для музыки может служить обыкновенный MP3-плеер с наушниками
Голосовой помощник Алиса
Всем давно известно, что этот ассистент стал многофункциональным. Теперь, если дать команду голосовому помощнику и произнести несколько строк из песен или напеть её, то Алиса отыщет трек в интернете за считанные минуты. Более того, при помощи данного интерфейса можно тут же скачать песню, найдя её в браузере.
Shazam — поможет в поиске по отрывку
Это удобный помощник, который предоставляется для мобильных устройств Android и iPhone. Можно поднести гаджет с включенной программой к играющей музыке, после чего активный поиск определит исполнителя и название.
Песни одинаково подходят для загрузки на USB и SD-флешки
Аудиопоиск от Гугл или Sound Search in Google Play
Ресурс работает строго со своей базой накопленных музыкальных треков. Запишите играющую песню на диктофон, затем подключите к программе для прослушивания. Спустя несколько секунд «Google» предоставит активную ссылку на существующую композицию.
Микрофлешки для записи можно использовать через специальные переходники или картридеры
Что касается поиска музыки по фрагменту текста на компьютере, то здесь потребуется браузер и любая поисковая система. Введите весь текст, после чего будет найден исполнитель на сайте, откуда можно скачать данный трек. Кроме того, на ПК можно также использовать голосовой помощник «Алиса».
Как скачать музыку с Интернета на флешку правильно
На сегодняшний день в сети Интернет существует огромное количество различных развлекательных ресурсов, на которых можно обнаружить не только музыку, но и всё что угодно. Благодаря этому с поиском нужной композиции проблем не возникает.
Как скачать музыку с Интернета на флешку с минимальным риском?
К сожалению, не все владельцы подобных сайтов честны со своими посетителями. И очень часто людям предоставляют совсем не ту информацию, которую они хотели бы увидеть, а что ещё хуже — заставляют за это заплатить. Главная цель того, как скачать музыку на флешку бесплатно – не попасться на уловки мошенников, которых и в сети сегодня множество.
Чтобы выявить так называемые сайты-мошенники, нужно обратить внимание на следующие факторы:
при нажатии на ссылку, которая содержит название песни либо же имеет надпись «Скачать», не должен быть осуществлён переход на страницу, где от вас потребуют отправки СМС, звонка на какой-либо номер, отправки денег на тот или иной кошелёк и т. д.;
также при нажатии на ссылку появится сообщение вашего браузера о том, куда записать файл. Здесь необходимо посмотреть на его название: если оно оканчивается на «.exe», скорее всего, это вирус. Название файла может оканчиваться расширением одного из музыкальных форматов либо быть архивом «zip» или «rar» — в этом случае распознать содержимое невозможно до окончания закачки и распаковки архива.
Также стоит заметить, что некоторые сайты совсем не являются мошенниками, однако при нажатии на ссылку может произойти переход на другую страницу, оказаться предоставлен совсем другой файл и т. д. – делается это всё ради рекламы. А некоторые сайты являются официальными компаниями и легально продают композиции. Поэтому если вы не хотите ни за что платить, а интересуетесь только тем, как скачать музыку с Интернета на флешку бесплатно, то лучше перейти на другой сайт.
Композиция найдена. Что делать дальше?
Если флешку предполагается подключать позже, то можете сохранять композиции у себя на компьютере – только запомните, куда. Далее, подключив устройство, переходите в папку с сохранённой музыкой, выделяйте мышкой необходимое, нажимайте правой кнопкой на какой-либо выделенный файл, а затем на слово «Копировать» (также можно нажать одновременно Ctrl и C на клавиатуре). Теперь переходите на флешку, нажимайте мышкой (правой кнопкой) на пустом месте и выбирайте слово «Вставить» (либо одновременно Ctrl и V).
Надеемся, что вам теперь стало понятно, как скачать музыку с Интернета на флешку. На самом деле это несложная процедура. После нескольких попыток вам должно стать предельно ясно, как скачивать и записывать не только музыку, но и любые файлы вообще, включая изображения, программы и т.д.
Решение некоторых проблем
Рассмотрим также сбои, которые могут возникнуть при загрузке музыки на флешку.
Компьютер не распознаёт накопитель
Самая распространённая проблема, причин которой существует огромное количество. Мы уже рассматривали методы её устранения, поэтому обратитесь к инструкциям в статье далее.
Подробнее: Что делать, если компьютер не видит флешку
Музыка скачалась, но магнитола (музыкальный центр, телефон) её не распознаёт
Ещё один сбой, который касается уже не столько флешки, сколько самой музыки. Дело в том, что форматов музыкальных файлов существует довольно много. Наиболее популярный и совместимый – MP3, в котором и распространяется большинство треков в интернете. Однако на некоторых ресурсах можно найти и другие форматы – например, FLAC, OGG, ALAC, M4A, WMV и прочее. Песни, закодированные в таких форматах, могут не распознаваться аудиосистемами, что чаще всего и является причиной рассматриваемой проблемы. Решение простое – либо загрузить нужные треки сразу в MP3, либо конвертировать в него уже скачанные.
Подробнее: Конвертирование в MP3 форматов APE, FLAC, M4B, AAC, M4A
Проблема также может заключаться и в тегах композиции – некоторые звуковоспроизводящие устройства не поддерживают кириллицу, поэтому для правильной их работы понадобится отредактировать метаинформацию любым из подходящих способов.
Подробнее: Как отредактировать теги MP3-файла
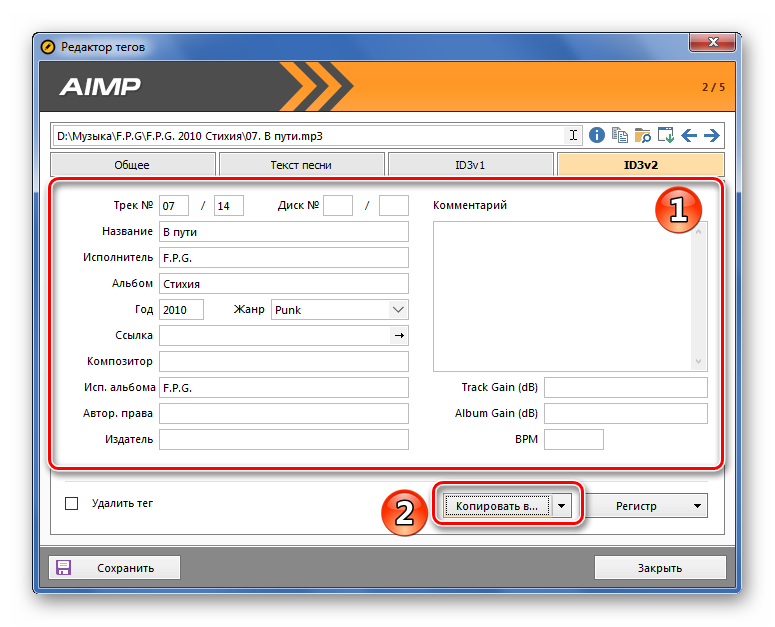
Опишите, что у вас не получилось.
Наши специалисты постараются ответить максимально быстро.
Для чего записывать на флешку музыку
Возможно, кто-то спросит, зачем это всё нужно, если песни можно слушать на компьютере или через интернет. Во-первых, интернет не всегда под рукой, особенно если вы отправляетесь в дорогу. Во-вторых, не у каждого есть доступ к скоростному подключению, но очень легко можно скачивать на флешку несколько любимых композиций и передать их другу или знакомому. В-третьих, это практически незаменимая вещь для водителей, поскольку на этот компактный носитель можно записать очень много музыки, а затем слушать её в дороге. Разобравшись с причинами, приступим к практической реализации поставленной задачи.
Использование Cardreader
Если при попытке скидывания музыки вы получили сообщение о том, что на съёмном диске недостаточно свободного места, то это явный сигнал к тому, что нужно освободить память. Руководствоваться нужно тем, какого именно объема вам не хватает. Если это 100 мегабайт, то удалить нужно ровно столько же, хотя опять же вы можете удалить полностью всё, если там нет важных файлов. Ну вот, теперь процесс пошел
Обратите внимание: из-за повреждённых портов могут появляться самые различные ошибки. В этом случае лучше всего использовать «Кардридер». Вставьте его в порт через специальный переходник
А дальше уже — вашу флешку. Сам процесс не сильно отличается от обычого копирования музыки из интернета. Дождитесь окончания загрузки, прерывать процедуру не рекомендуется, так как можно повредить важные сектора, вследствие чего устройство, вообще, будет работать неправильно. Кстати, еще один интересный момент, который поможет сэкономить вам время. Аудиофайлы совсем не обязательно скидывать с накопителя на компьютер и только потом слушать, это можно делать непосредственно со съёмного диска. Что касается игр, то их желательно сбрасывать на винчестер, так как множество флеш-карт имеют низкую скорость
Вставьте его в порт через специальный переходник. А дальше уже — вашу флешку. Сам процесс не сильно отличается от обычого копирования музыки из интернета. Дождитесь окончания загрузки, прерывать процедуру не рекомендуется, так как можно повредить важные сектора, вследствие чего устройство, вообще, будет работать неправильно. Кстати, еще один интересный момент, который поможет сэкономить вам время. Аудиофайлы совсем не обязательно скидывать с накопителя на компьютер и только потом слушать, это можно делать непосредственно со съёмного диска. Что касается игр, то их желательно сбрасывать на винчестер, так как множество флеш-карт имеют низкую скорость.