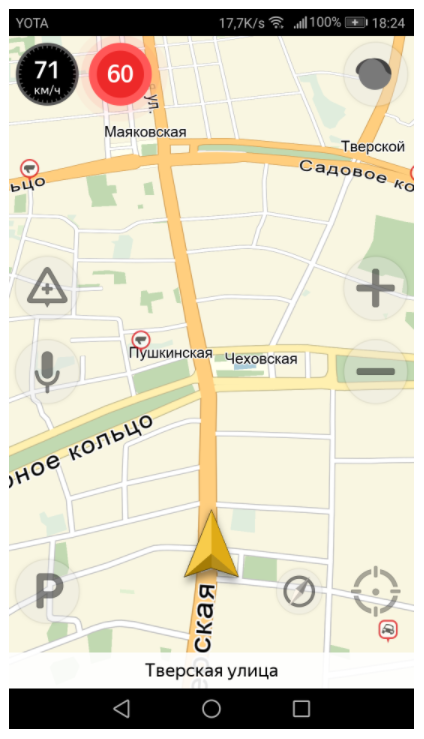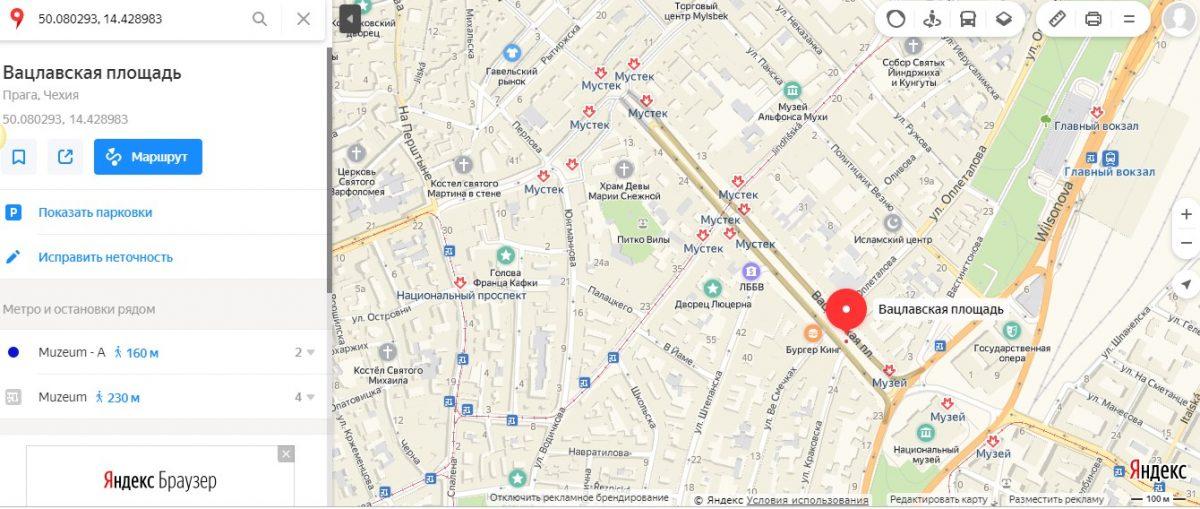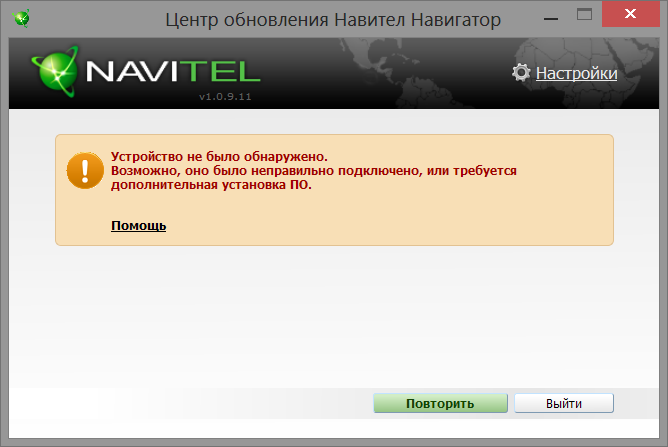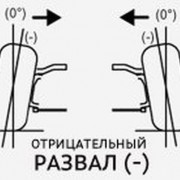Как очистить историю поиска и поездок в яндекс навигаторе
Содержание:
- Техпомощь на дороге
- Добавление промежуточных точек
- Инструкция по работе с навигатором
- Варианты задания поиска
- Как установить режим пешехода
- Как пользоваться программой
- Техпомощь на дороге
- Инструкция по составлению маршрута по Москве через веб-браузер
- Мои поездки
- Как в Яндекс навигаторе построить маршрут
- Яндекс Навигатор
- Google Maps
- Дорожные события
- Особенности использования Яндекс.Карт
Техпомощь на дороге
Не теряйтесь, если что-то пошло не так! Теперь вызвать помощь на дороге можно не выходя из Навигатора. Отправить заявку можно в настройках приложения. Достаточно указать марку и модель машины, сообщить, где она находится и какая помощь вам нужна. Можно, например, вызвать эвакуатор, который доставит автомобиль по нужному адресу, или мастера, который поменяет колесо, заведет машину или даже привезет канистру бензина. В течение 15 минут приложение пришлет предложения нескольких служб, которые готовы принять заказ. Их отбирают по рейтингу, цене и удаленности от машины. Вам останется только выбрать службу и ждать специалистов.
Добавление промежуточных точек
Бывают ситуации, когда необходимо построить путь с учетом дополнительных мест, куда нужно заехать. Такие точки задаются отдельно в процессе настройки приложения. Построить такой путь можно воспользоваться одним из следующих путей:
- Через контекстное меню. Жмите и удерживайте необходимую точку, а дальше сработайте на кнопку с обозначением промежуточной позиции.
- С помощью «плюса» на карте. Чтобы построить путь в Яндекс Навигаторе, нажмите в центральной части кнопку «плюс» и переместите эту позицию в необходимое место.
- Через поиск. Наиболее удобный вариант — строить маршрут с промежуточными точками через поиск. Для этого найдите нужное место, а в появившемся меню выберите раздел Заехать.
Для получения подробной информации о выбранной позиции жмите на кнопку Уточнить, а после этого укажите необходимое место. Второй способ — выберите раздел Мои места.
Инструкция по работе с навигатором
Чтобы установить приложение, зайдите на его страницу в Play Market.
Первый запуск
После включения приложения:
- Прочитайте Лицензионное соглашение программы и нажмите «Далее».
- Выберите «Далее» еще 2 раза и разрешите Яндекс.Навигатору доступ к данным о местоположении устройства, чтобы не вводить свой адрес каждый раз вручную.
- Отметьте пункт «Далее» в том же месте и разрешите приложению запись аудио, чтобы пользоваться голосовым управлением навигатора.
Выбор карты
Чтобы изменять внешний вид и функции Яндекс.Навигатора, зайдите в раздел «Настройки». Для этого:
- Нажмите на кнопку меню в нижнем правом углу экрана.
- Откройте раздел «Настройки».
- Нажмите «Вид карты».
- Для наиболее удобного ориентирования выберите один из 2 видов карт – спутник или схема.
Чтобы пользоваться картой без интернета:
- Откройте меню.
- Нажмите «Загрузка карт».
- Выберите необходимую карту из перечня или воспользуйтесь поиском.
- Для скачивания нажмите на кнопку в виде вертикальной стрелки в круге.
Карта скачается, даже если вы перейдете на другую страницу навигатора. Её вес – 110-170 МБ для средних по площади областей.
Построение маршрута
Для построения маршрута выберите начальную, конечную и промежуточные точки. При включенной функции геолокации на смартфоне ваше текущее местоположение автоматически устанавливается как пункт отправления.
Внести любую точку в маршрут можно 3 способами: с помощью поиска, карты или голосового управления.
С помощью поиска:
- Нажмите на кнопку в виде лупы.
- Введите адрес в текстовое поле.
- Выберите подходящий вариант в появившемся списке.
- Если выбираете пункт назначения, нажмите «Поехали».
- Если хотите указать промежуточный пункт, выберите «Заехать».
- Чтобы отметить пункт отправления, коснитесь синего значка и выберите «Отсюда».
С помощью карты:
- Найдите необходимое место на карте. Для изменения масштаба нажимайте на кнопки «+» и «-».
- Чтобы поставить точку в нужном месте, задержите на нем палец в течение 1 секунды.
- Выберите тип маршрутного пункта из списка:
- сюда – конечный пункт назначения;
- через – промежуточный пункт;
- отсюда – пункт отправления.
С помощью голосового управления:
- Нажмите на кнопку в виде микрофона или произнесите: «Слушай, Алиса».
- Произнесите команду. Например, «Маршрут до Ленина, 3А».
Установка промежуточных точек маршрута доступна только после определения местоположения старта и финиша.
После выбора всех точек:
- Выберите маршрут из предложенных приложением. Для этого нажимайте на вкладки со временем в пути. Они находятся в верхней части экрана. Выбранный вариант на карте обозначен красным, желтым и зеленым цветами, альтернативные пути – синим.
- Нажмите «Поехали».
Чтобы построить маршрут в обход платных дорог:
- Откройте раздел «Настройки», как мы описывали выше.
- Выберите пункт «Избегать платных дорог». При этом переключатель напротив надписи станет синим.
Даже после перезапуска приложение вспомнит незаконченный маршрут.
Движение по маршруту
Во время передвижения Яндекс.Навигатор заранее оповещает о поворотах. Информация отображается на экране и воспроизводится вслух.
В нижней части экрана система указывает расстояние до финиша (1) и примерное время в пути (2).
Использование дополнительных функций
Как найти ближайшую парковку:
- Нажмите на значок «P» в верхнем правом углу экрана.
- Теперь коснитесь кнопки, появившейся ниже предыдущей.
- Следуйте проложенному маршруту.
Как поменять голос оповещений:
- В разделе «Настройки» нажмите на кнопку «Голос».
- Выберите озвучку из списка «Загруженные».
- Если хотите скачать вариант из блока «Доступные для загрузки», нажмите на кнопку левее названия желаемой озвучки.
Как сохранять историю поездок:
- Откройте меню кнопкой в правом нижнем углу.
- Нажмите «Мои поездки».
- Выберите «Сохранять», чтобы система начала запоминать ваши маршруты.
Теперь в этом разделе будет доступна информация о построенных маршрутах.
Как добавить информацию о происшествии на дороге:
Найдите нужное место на карте навигатора. Удерживайте палец на нем пару секунд. Нажмите «Установить».
Выберите тип события из списка и нажмите на него
На скриншоте ниже: 1 – неопределенное событие, 2 – ДТП, 3 – дорожные работы, 4 – камера ГИБДД, 5 – внимание, 6 – проезд закрыт.
Введите комментарий к дорожному событию в текстовое поле.
Нажмите «Готово».
Выберите «Установить».
Как проверить штрафы ГИБДД:
- В меню выберите пункт «Штрафы ГИБДД».
- Укажите номера СТС и водительского удостоверения.
- Нажмите «Проверить штрафы».
Яндекс.Навигатор установили более 50 миллионов раз. Это доказывает удобство и востребованность приложения. Чтобы уже сегодня начать им пользоваться, следуйте нашим инструкциям.
Варианты задания поиска
Рассмотрим все варианты задания в Навигаторе пункта назначения:
1. Ручной ввод
Программа предусматривает наличие значка поиска, нажав на который можно перейти к окну с поисковой строкой. Здесь потребуется набрать название города, улицы, номера дома. Как только появится список организаций и адресов, следует выбрать подходящий.
2. Голосовой поиск
Будет запущен лишь в том случае, когда активирован значок микрофона в строке поиска.
Как только прозвучит короткий звуковой сигнал и на экране появится модулятор звуковых волн, нужно будет максимально четко произнести адрес пути следования. Речь человека преобразуется в текст и появится результат в виде вариантов адресов, точно так же, как при ручном вводе. Останется только выбрать в Яндекс Навигаторе маршрут.
3. По категориям
С помощью навигатора в online-режиме можно найти место, которое не связано с конкретным адресом, но пользователь его запрашивает. Для этого разработан поиск по категориям.
Допустим, водитель захотел выяснить, где находится ближайшее кафе, магазин или где он может получить определенную услугу. Этот случай не требует предоставления адреса. Можно просто дать запрос: «Где находится ближайшая мойка». Моментально пользователю будет предоставлен целый список автомоек, которые находятся поблизости, вместе с графиком их работы.
Запросы, которые пользуются популярностью, выведены отдельно. Они имеют вид иконок, расположенных сразу же под строкой поиска. Нажав на один из значков, сразу же поступит команда в Яндекс Навигатор онлайн проложить маршрут. Если вы находитесь рядом с эти местом, можно оставить машину и пройтись пешком.
4. Выбор в истории поездок
Навигатор имеет свойство автоматически сохранять все пункты следования данным пользователем. По этой причине не стоит задавать вопрос, как сохранять маршрут в Яндекс Навигаторе. Для того, чтобы восстановить историю, нужно воспользоваться вкладкой «История».
5. Определение наиболее подходящего маршрута
После того, как будут указаны пункты следования, приложение ознакомит пользователя с несколькими вариантами достижения цели, где будет указан километраж и время пути. Пользователю останется выбрать оптимальный и подтвердить его.
Во время поездки предоставляется возможность корректировать маршрут, учитывая дорожную обстановку. Чтобы данные дорожной обстановки не отвлекали водителя, можно их отключить.
Яндекс Навигатор — конкурентоспособный сервис, который полезен каждому водителю. Он существует лишь за счет контекстной рекламы. Только в том случае, когда установленный вами навигатор отказывается прокладывать маршрут, не указывает направление и не занимается поиском оптимального пути, следует воспользоваться альтернативным от Яндекса, который предоставляется абсолютно бесплатно.
Как установить режим пешехода
Функции, которыми наделен Яндекс. Навигатор по умолчанию, предназначены для автолюбителей, но для пешеходов это не очень-то подходят. Но проложенными маршрутами все равно можно пользоваться во время прогулок. Выходит, что Яндекс.Навигатор пешком настроить нельзя, поэтому люди, передвигающиеся пешком, будут вынуждены пользоваться дорожным навигатором для водителей. Признаем, это не очень удобно.
Режим пешехода включается только в том случае, если используется приложение Yandex.Карты. Как и у приложения, у него такой же интерфейс и функциональные возможности. Он позволяет выстраивать маршрут до ближайшего магазина, банка ресторана, определять расстояние до этих объектов, выяснять, откуда начинается нумерация подъездов в многоквартирных домах. Адаптированность его в Яндекс.Картах к нуждам путешественника намного лучше, чем в пешем навигаторе Яндекса. Это связано с тем, что с программы Яндекс.Карты легче переключиться на другой регламент.
Чтобы проложить курс, необходимо сделать следующее:
- Воспользоваться приложением и отметить на карте начало пути. Метку можно и не ставить, если человек находится в месте начала пути;
- Определиться с пунктом назначения. Это может быть метка на карте, вручную введенный адрес в специально предназначенное поле или его озвучка с помощью голосового помощника. Останется только нажать на клавишу «Выбрать точку».
- Переключиться на пешеходный режим с помощью значка с логотипом человека. Сделать выбор в пользу оптимального маршрута. Как только будет активирована кнопка «Начать», программа приступит к своей работе. Человек может отправляться в путь по подсказкам программы.
Если вы не можете настроить Яндекс Навигатор пешком, то это только потому, что по умолчанию такого режима не существует.
Чтобы не отказывать себе в пеших прогулках, нужно использовать Yandex.Карты. Эта программа обладает функцией прокладки пути по дорожкам для пешеходов. Существуют также навигаторы с более простым интерфейсом для передвижения по сельской местности, на природе.
Если воспользоваться всеми рекомендациями, куда входит как в Яндекс Навигаторе переключиться на пешехода, то вопросов возникнуть не должно. Любой маршрут с учетом ситуаций на дорогах можно проложить пешему человеку с помощью Яндекс.Навигатора. Используя адаптацию под пешехода, можно без труда и главное вовремя достичь пункта назначения.
Как пользоваться программой
Пользоваться Яндекс навигатором в смартфоне легко, достаточно просто установить навигатор и потратить несколько минут, чтобы вникнуть в основные принципы приложения.
Как установить Яндекс.Навигатор
Для того чтобы устройство работало в полном объеме, необходим смартфон на базе iOS или Android. Скачать приложение можно в магазине с различными приложениями, введя в поисковое окно «Навигатор от Яндекса». Перед тем как установить Яндекс навигатор, необходимо согласиться со всеми требованиями, которые предлагает приложение.
Когда интернет на телефоне есть, все карты видны без проблем, по необходимости маршрут можно проложить при наличии интернета и сохранить в кэш.
Как настроить навигатор
Когда представление о том, как работает приложение, получено, можно приступить к ознакомлению с настройками и выставить их по своему усмотрению. Настроить можно автоматический переход карты в ночной режим, по желанию его можно отключить. Также в настройках есть возможность выбрать категории пользовательских точек, которые по желанию будут отображаться на экране.
Голосовые подсказки могут быть сказаны как мужским, так и женским голосом, данную функцию необходимо выбрать, опираясь на предпочтения. А если нет нужды в подсказках, то и совсем отключить. В настройках приложения есть отображение размера кэш-памяти, куда можно сохранить карты с проложенным маршрутом, если нет доступа к интернету.
Чтобы осуществить настройку, необходимо нажать на низ экрана, затем на кнопку «Меню». В меню есть несколько вариантов. «Вид карты» позволяет отображать карту в виде схемы, вещания со спутника и народной карты. В настройках при включении ночного режима происходит активация экономии энергии, которое подходит, если нужно пользоваться в темное время суток. Переключение в такой режим может происходить как вручную, так и автоматически, по желанию владельца. Помимо этих функций, есть еще несколько режимов:
- Режим 3Д позволяет видеть карту объемной.
- Автомасштаб меняет расположение карты по мере движения транспортного средства.
- Север всегда вверху позволяет зафиксировать положение карты по сторонам света.
Как проложить маршрут
Проложить маршрут в Яндекс навигаторе нетрудно. Для этого необходимо включить приложение и задать точку, в которую необходимо попасть. Как итог выдается два варианта маршрута, один самый быстрый, второй самый короткий. Более подробную информацию, например время в пути или расстояние, можно увидеть в дополнительных вкладках, которые располагаются вверху. На карте отчетливо выделены маршруты.
После того как путь будет выбран, карта не меняется, лишь показывает, какое расстояние осталось проехать. Если водитель отклонился от курса, это не отобразится на маршруте. Чтобы проложить новый маршрут, необходимо выйти из имеющегося и построить заново из текущего местоположения, которое определяется автоматически. Сохранить маршрут всегда можно на смартфон, если есть вероятность того, что не будет интернет-соединения. Существует возможность проложить направление при помощи голосовой команды. Главное – говорить четко и ясно.
Как пользоваться Яндекс.Навигатором без интернета
Такой вариант, как отсутствие интернет-соединения, всегда необходимо учитывать, перед тем как возникнет данная проблема. В таких случаях необходимо заранее задать маршрут и скачать карты в кэш.
Плюсы и минусы офлайн-режима
Плюс работы Яндекс навигатора на андроид и iOS в том, что при наличии у телефона приемника GPS можно выбрать нужную точку на карте, но для этого предварительно необходимо скачать карту местности или сохранить в кэш уже построенный заранее маршрут передвижения. Если карты имеются на телефоне, то работа программы будет такая же, как и при интернет-соединении. Плюсом является и то, что, если на телефоне включен мобильный интернет, то карты скачиваются быстро, но трафик при этом остается на месте.
Какие устройства подойдут
Инструкция приложения говорит о том, что для работы программы как в онлайн, так и в офлайн подойдет любой смартфон или планшет на базе Android или iOS. На такие устройства спокойно можно скачивать карты необходимых городов и пользоваться в любое время без ограничений.
Техпомощь на дороге
Не теряйтесь, если что-то пошло не так! Теперь вызвать помощь на дороге можно не выходя из Навигатора. Отправить заявку можно в настройках приложения. Достаточно указать марку и модель машины, сообщить, где она находится и какая помощь вам нужна. Можно, например, вызвать эвакуатор, который доставит автомобиль по нужному адресу, или мастера, который поменяет колесо, заведет машину или даже привезет канистру бензина. В течение 15 минут приложение пришлет предложения нескольких служб, которые готовы принять заказ. Их отбирают по рейтингу, цене и удаленности от машины. Вам останется только выбрать службу и ждать специалистов.
Инструкция по составлению маршрута по Москве через веб-браузер
Яндекс Карты доступны для создания маршрутов на вашем компьютере. Вы можете в режиме синхронизации создавать несколько полезных в будущем маршрутов и пользоваться ими на мобильном устройстве. Но сначала давайте рассмотрим процесс создания маршрута для пеших. В веб-браузере карты можно найти тут: https://yandex.ru/maps/. Чтобы быстро найти на карте город Москва, введите его в пустой строке слева.
Найди на карте Москву
Или передвигайте динамическую карту курсором мыши в нужном направлении.
Затем:
-
Найдите на карте Москвы первую отправную точку и выберите её курсором мыши. Карту можно увеличивать при помощи колёсикам мыши. Или нажимая на плюс/минус — кнопки справа от карты;
Увеличьте карту Яндекс
-
Поставьте на карте вторую точку, чтобы создать новый маршрут;
Добавьте точку на карту Яндекс
-
Вы можете добавить третью, четвёртую и ещё несколько точек, нажав на кнопку «Добавить точку»;
Добавьте точку на карту или нажмите «Сбросить»
-
Если вы хотите удалить маршрут, нажмите на кнопку «Сбросить». Можно менять тип карты: схема, спутник или гибрид. По умолчанию установлена схема, так как она более «легковесна» по сравнению с другими типами карт. И способна загружаться даже при слабом интернете и в немощных ПК. Если ваш компьютер справится с нагрузкой, можно выбрать «Спутник» для реалистического вида карты;
Выберите тип отображения «Спутник»
-
Чтобы увидеть маршрут и дополнительную информацию для пешехода, нажмите на его иконку слева в блоке;
Нажмите на иконку пешехода на панели карт
-
В информационном блоке слева можно найти записи о времени, за которое вы сможете пройти построенный путь по Москве. А также кнопка, при нажатии которой маршрут отправится в закладки на мобильное приложение. Если вы авторизованы под той же учётной записью в Яндекс.
Время, за которое путь можно пройти
Нажав кнопку с автобусом на панели вверху веб-карты Yandex, на карте отобразятся иконки передвигающихся маршрутных такси, автобусов и трамваев. Это поможет быстрее настичь нужного пункта.
Мои поездки
Ведите статистику! Для тех, кто записывает каждую деталь биографии своего автомобиля или просто хочет вспомнить, каким маршрутом прошлым летом быстро добрался до дачи лучшего друга, в настройках Навигатора есть раздел «Мои поездки». О каждой поездке можно узнать подробности: точный маршрут, время в пути и среднюю скорость. Доступна и сводная статистика — по неделям и по месяцам.
Подъезжайте сразу к заветным дверям! Недавно Яндекс.Навигатор научился подводить к дому со стороны подъездов. Информацию о них компания собирает через «Народную карту». Пока их немного, но вы можете добавить свой, и друзья легко найдут к вам дорогу. Чтобы подъехать сразу к нужному подъезду, введите его номер в строку поиска после основного адреса, например: ул. Лесная, д. 5, п. 2.
Как в Яндекс навигаторе построить маршрут
В этой статье, я покажу различные варианты построения маршрута, в Яндекс навигаторе.
Как в Яндекс навигаторе построить маршрут
Стандартный маршрут
Стандартное построение маршрута, выглядит следующим образом. Пользователь запускает Яндекс навигатор на своём устройстве, навигатор автоматически определяет место нахождения, от этой точки будет прокладываться маршрут.
1. Нажать на кнопку “Поиск”.
2. В строке поиска ввести Адрес конечной точки, после нажать кнопку найти.
3. Дождаться пока навигатор найдёт адрес на карте, далее нажать на кнопку “Поехали”.
4. После построения маршрута навигатором, выбрать оптимальный вариант и ещё раз нажать на кнопку “Поехали”.
5. Если у места куда вы собираетесь ехать, нет конкретного адреса, и вы не знаете его координаты (какой-то участок дороги). Найдите эту точку на карте и нажмите на неё, удерживая несколько секунд, до появления меню, в меню выберите пункт “Сюда”.
Через несколько точек
В предыдущем разделе, мы прокладывали стандартный маршрут из точки A в точку B, где навигатор предложил нам кратчайший путь.
В этом разделе, мы построим маршрут через несколько точек, двумя способами.
1. Прокладываем обычный маршрут, от начальной до конечной точки, к примеру из Москвы в Санкт-Петербург.
2. Устанавливаем на карте, дополнительную точку, через которую будет пролегать маршрут, я выбрал город Псков. Нажимаем на эту точку и удерживаем некоторое время, в открывшемся меню, жмём на кнопку “Через”. Карту можно увеличить, чтобы детально указать нужное место.
3. Наш маршрут перестроился, через указанную промежуточную точку, если он устраивает вас, жмите кнопку “Поехали”. При необходимости, можете указать ещё несколько промежуточных точек. Повторюсь, что карту можно увеличить, для более детального просмотра.
1. Прокладываем маршрут от начальной, до конечной точки
Обращаем внимание на значок “Плюс”, расположенный в середине маршрута
2. Зажимаем значок “Плюс”, и перетаскиваем его в промежуточную точку.
3. Маршрут перестроился через указанную точку, и поделился на два отрезка. Посередине каждого, имеется ещё по значку “Плюс”, которые тоже можно перенести. Таким образом, можно проложить свой маршрут.
Не из точки нахождения а от точки до точки
1. Запускаем навигатор, далее ищем на карте точку, от которой нужно проложить маршрут.
2. Нажимаем на эту точку и удерживаем несколько секунд, в открывшемся меню, выбираем пункт “Отсюда”.
3. Теперь, когда начальная точка указана, необходимо найти на карте конечную точку, зажать её до появления меню, после выбрать пункт “Сюда”.
4. Перед нами отобразился маршрут, не из точки нахождения.
Как в Яндекс навигаторе построить маршрут пешком
Этот вопрос довольно часто задают пользователи, однако на момент написания статьи, такой возможности в Яндекс навигаторе, не предусмотрено.
Для того чтобы прокладывать пешие маршруты, воспользуйтесь приложением Яндекс карты, которое можно бесплатно скачать в Плей Маркете.
После загрузки и установки Яндекс карт, прокладываем обычный маршрут, после выбираем режим “Пешехода”.
По координатам
Помимо стандартного построения маршрута по адресу, или через точку на карте. В Яндекс навигаторе, имеется возможность прокладки маршрута по координатам. Как это сделать:
1. Нажимаем на кнопку “Поиск”.
2. В строке поиска вводим координаты (широты и долготы) через запятую, без пробела, не более семи знаков после точки. Далее, жмём кнопку найти.
По умолчанию в Яндекс навигаторе используется (Северная широта, Восточная долгота). Если вы хотите использовать другие значения, изучите инструкцию на сайте разработчика.
3. После того как Яндекс навигатор нашёл нужную точку, жмём на синий значок, чтобы открыть карточку данного объекта.
4. В открывшейся карточке, мы можем нажать кнопку “Поехали”, после чего будет проложен маршрут, от вашего места нахождения, до этой точки.
Либо кнопку “Отсюда”, данная точка станет началом маршрута. Далее, таким-же способом вводим координаты конечной точки, жмём “Поехали”.
Яндекс Навигатор
Путеводитель от Яндекс выполняет все свои функции на твердую пятерку. Им можно пользоваться как офлайн, так и онлайн. Доступен, как на Андроиде, так и на Айфоне. Для разработки путей передвижения пешеходов задействуются волонтеры, которые участвуют в создании единой народной карты.
Пешая навигация доступна по следующим странам:
Чтобы переключить Яндекс.Навигатор в режим пешехода нужно:
- Кликнуть по кнопке «Маршрут».
- В верхнем диалоговом окне указать откуда идет человек.
- А в нижнем – куда.
- Над этими полями будут указаны способы передвижения в виде иконок. Выбрать значок с человеком и кликнуть по нему.
- различные варианты проезда;
- создание пути с расчетом времени и расстояния;
- если какое-то происшествие произошло на дороге, то можно поставить специальный знак и все пользователи узнают об этом;
- голосовое управление;
- построение пути между двумя домами;
- потребляет много интернет-трафика;
- максимальная дистанция маршрута – 50 км (для велосипедистов это очень мало);
- проложить маршрут с учетом проезда в общественном транспорте можно только онлайн.
Google Maps
Google maps считается одним из самых лучших бесплатных путеводителей. С помощью него можно найти оптимальный путь до нужного места, а также выбрать средство передвижения. Гугл карты могут работать не только онлайн, но и офлайн.
Путь прокладывается следующим образом:
- Кликнуть по кнопке «Маршрут», чтобы указать место назначения.
- Нажать иконку в виде человечка. Она называется «В путь».
- А вместо слова «Куда» вписать пункт назначения.
- отличная навигация в 220 странах;
- всегда предоставляются актуальные данные;
- возможность наложения фото со спутника;
- 3Dмодели достопримечательностей.
- дополнительные функции предоставляются за отдельную плату;
- построить маршрут можно только онлайн.
Дорожные события
Что такое дорожные события?
Дорожные события — это точки на карте (их ставят пользователи приложения), которые отмечают ДТП, проведение дорожных работ, камеры видеонаблюдения, перекрытие дорог, разведение мостов и т. д.
Кроме того, есть особый тип дорожного события — «разговорчики». Это привязанная к точке на карте реплика на любую допустимую тему (о недопустимых темах см. в ответе на вопрос Почему меня заблокировали в «разговорчиках»?).
Как включить или выключить отображение дорожных событий и как добавить дорожное событие на карту — см. раздел Дорожные события.
Как долго отображаются сообщения о дорожных событиях?
Сообщения о дорожных событиях отображаются около 20 минут, каждое подтверждение события от других пользователей увеличивает это время.
Информацию о дорожном событии (например, о камере наблюдения), положение которого неизменно, присылайте в службу поддержки Яндекс.Карт.
Дорожные события и разговорчики модерируются?
Да. Правила модерации таковы:
-
Дорожные события типов «ДТП, Камера, Дорожные работы, Другое» — должны содержать информацию только о дорожных событиях.
-
Дорожные события типа «Разговорчики» — это средство общения только на темы, связанные с текущей дорожной ситуацией.
Сообщение любого типа удаляется, если оно:
-
Нарушает законодательство страны.
-
Содержит нецензурную или вульгарную лексику.
При этом нецензурное выражение, в котором некоторые или все буквы заменены на звездочки или иные символы, приравнивается к нецензурному, если при такой замене оно прочитывается и понимается носителями языка.
-
Направлено на возбуждение ненависти либо вражды, а также на унижение достоинства человека либо группы лиц по признакам пола, расы, национальности, языка, происхождения, отношения к религии или принадлежности к какой-либо социальной группе.
-
Содержит рекламу.
-
Содержит непонятный набор слов или букв.
-
Содержит номер телефона или другую контактную информацию.
-
Содержит политические лозунги или призывы к действиям.
-
Содержит сообщения о бомбах или другие подобные сообщения, которые мы не можем проверить и которые могут напугать пользователей.
Из-за сообщений с недопустимым содержанием пользователь приложения может быть заблокирован (см. Почему меня заблокировали в «разговорчиках»?).
Почему меня заблокировали в «разговорчиках»?
Пользователь может быть заблокирован из-за сообщений с недопустимым содержанием (см. Дорожные события и разговорчики модерируются?).
Если вас заблокировали впервые, блокировка будет снята через сутки.
Особенности использования Яндекс.Карт
Это приложение показывает самый короткий путь в любом населенном пункте мира. На экране отображается и вся Россия.
Встроенные возможности позволяют увидеть на карте любую организацию, начиная от ресторана или торгового центра, и заканчивая медицинским или административным учреждением.
Карты доступны в 2D или 3D форматах, а также предусмотрена персональная настройка карты. Можно использовать режим панорамы или графической схемы.
Дополнительные возможности:
- наличие голосового поиска;
- офлайн-доступ;
- оценка посещенных мест с помощью звезд и комментариев;
- функция вызова Яндекс.Такси. Цена на экране указана заранее.
Сервис имеет несколько версий для любой операционной системы. Все версии приложения постоянно обновляются.